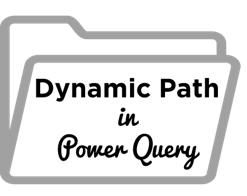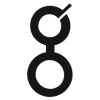ragav_in
Board Regular
- Joined
- Feb 13, 2006
- Messages
- 89
- Office Version
- 365
- 2016
- Platform
- Windows
Dear members,
Currently I am working on Power Query (very new to it), however finding my way though various help in the web. I am creating a PowerQuery that will look into all the files in a particular folder in my hard drive ("C:\Users\12345678\Desktop\Macro Test\Comparison Reports") and perform the transformation and grouping and provides me the result. Now I would like to know if there is a way by which we can have the Path location dynamic rather than hard-coding in the M-query, so that anyone can use it. Below is the query, and I want the path to the folder to be accessed from an excel cell in which the PowerQuery is bein executed. If not from excel cell, can we have it accessed from a .txt file. The intention is that the connection has to be created based on the values being provided in the excel cell and txt file and not hard coded in the M-query.
Any help in this regard is highly appreciated and I thank everyone sincerely for their time and effort to read through this post and also to provide a solution.
Thanks,
ragav_in
Currently I am working on Power Query (very new to it), however finding my way though various help in the web. I am creating a PowerQuery that will look into all the files in a particular folder in my hard drive ("C:\Users\12345678\Desktop\Macro Test\Comparison Reports") and perform the transformation and grouping and provides me the result. Now I would like to know if there is a way by which we can have the Path location dynamic rather than hard-coding in the M-query, so that anyone can use it. Below is the query, and I want the path to the folder to be accessed from an excel cell in which the PowerQuery is bein executed. If not from excel cell, can we have it accessed from a .txt file. The intention is that the connection has to be created based on the values being provided in the excel cell and txt file and not hard coded in the M-query.
Power Query:
let
Folder.Files("C:\Users\12345678\Desktop\Macro Test\Comparison Reports"),
#"Filtered Rows" = Table.SelectRows(#"Expanded Defect", each ([Kind] = "Sheet")),
in
#"Replaced Value"Any help in this regard is highly appreciated and I thank everyone sincerely for their time and effort to read through this post and also to provide a solution.
Thanks,
ragav_in