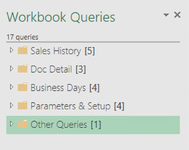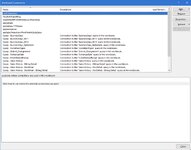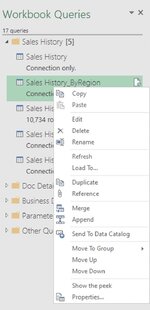Hello-I have a series of power queries that culminate in a large dataset of more than 1 million records. I would like to publish access to the power query as a connection, rather than as a workbook table given it’s large size and growing.
In a nutshell, I’d like to allow access to the power query connection from workbook A, to other workbooks to summarize or trend the data as needed.
It feels as this should be a simple task but I am really struggling with how to accomplish.
Thank you!
In a nutshell, I’d like to allow access to the power query connection from workbook A, to other workbooks to summarize or trend the data as needed.
It feels as this should be a simple task but I am really struggling with how to accomplish.
Thank you!