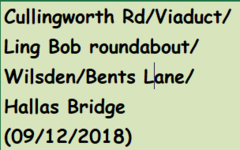Ironman
Well-known Member
- Joined
- Jan 31, 2004
- Messages
- 1,069
- Office Version
- 365
- Platform
- Windows
Hi
Something has caused the text alignment in the cells in Column B to change but I'm not aware that I've changed anything myself.
This is the typical view that I now get. The alignment settings, which are correct with both views, are General > Centre > Wrap Text and although these settings are what I want, the current view isn't.
The image shows the alignment that I had up to today which is perfect (same alignment settings), but I only get this when I double click the cell
Is there a way this can be fixed because going through the 7,000 cells and correcting them will take hours and drive me nuts!
Many thanks!
Something has caused the text alignment in the cells in Column B to change but I'm not aware that I've changed anything myself.
This is the typical view that I now get. The alignment settings, which are correct with both views, are General > Centre > Wrap Text and although these settings are what I want, the current view isn't.
| Cullingworth Rd/Viaduct/ Ling Bob roundabout/ Wilsden/Bents Lane/ Hallas Bridge (09/12/2018) |
The image shows the alignment that I had up to today which is perfect (same alignment settings), but I only get this when I double click the cell
Is there a way this can be fixed because going through the 7,000 cells and correcting them will take hours and drive me nuts!
Many thanks!