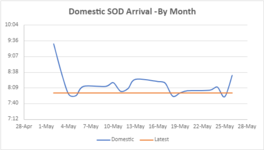Hi All,
Essentially, what I'm doing is very basic, but after multiple tutorials and trial-and-error, it eludes me. (my hair is beginning to fall out after 3 days of trying to create one simple chart)
I have 3 columns of data:
1. Date
2. Arrived (arrival time of an email into outlook) ) (SERIES 1)
3. Cutoff (latest time that the email should arrive) (SERIES 2)

I'm trying to chart the arrival of emails as they come in each day, and for the chart to accommodate the new data as a new day ticks over.
You can see that the 27th May is now blank, but as the email arrives, the cells have Vlookups which populate data in the 'Arrived' and 'Cutoff' columns.
My major issue is that Excel 365 does not seem to know how to treat series vs axes.
I'd like to have date on the x-axis and time on the y-axis, with the two series Arrival and Cutoff charted against each other - but it's never that simple with Excel.
Desired:

Further, I understand that dynamic charting requires named ranges that expand when a new date is added, but I cannot get that far, as no matter what columns I select, the chart is different every time.
Sometimes it even treats each time point as its own series, leading to 20+series per month! (screenshot)
For example, If I only select data in columns Arrival and Cutoff and insert chart, I get this:

Other times, selecting all 3 columns (Date, Arrival, Cutoff) will yield a good-looking chart, but include dates on the x-axis that are not in the range!
being Excel 365, you cannot link the min/max x-axis values with a formula.

I've tried converting the times to decimals and working like that, but as soon as you change the axis category to time, it turns the y-axis all to 12:00:00PM (screenshot)


Any help/links to tutorials working with time series would be greatly appreciated legends!
Steve
Essentially, what I'm doing is very basic, but after multiple tutorials and trial-and-error, it eludes me. (my hair is beginning to fall out after 3 days of trying to create one simple chart)
I have 3 columns of data:
1. Date
2. Arrived (arrival time of an email into outlook) ) (SERIES 1)
3. Cutoff (latest time that the email should arrive) (SERIES 2)
I'm trying to chart the arrival of emails as they come in each day, and for the chart to accommodate the new data as a new day ticks over.
You can see that the 27th May is now blank, but as the email arrives, the cells have Vlookups which populate data in the 'Arrived' and 'Cutoff' columns.
My major issue is that Excel 365 does not seem to know how to treat series vs axes.
I'd like to have date on the x-axis and time on the y-axis, with the two series Arrival and Cutoff charted against each other - but it's never that simple with Excel.
Desired:
Further, I understand that dynamic charting requires named ranges that expand when a new date is added, but I cannot get that far, as no matter what columns I select, the chart is different every time.
Sometimes it even treats each time point as its own series, leading to 20+series per month! (screenshot)
For example, If I only select data in columns Arrival and Cutoff and insert chart, I get this:
Other times, selecting all 3 columns (Date, Arrival, Cutoff) will yield a good-looking chart, but include dates on the x-axis that are not in the range!
being Excel 365, you cannot link the min/max x-axis values with a formula.
I've tried converting the times to decimals and working like that, but as soon as you change the axis category to time, it turns the y-axis all to 12:00:00PM (screenshot)
Any help/links to tutorials working with time series would be greatly appreciated legends!
Steve