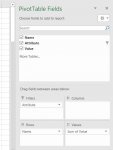DJFANDANGO
Board Regular
- Joined
- Mar 31, 2016
- Messages
- 113
- Office Version
- 365
- Platform
- Windows
Hi Guys,
I have a 52 week table with 60 employees, I'd like to put in a Pivot Table that will filter the weeks of the year, that shows how many meetings they've attended, and percentage of the total team.
Is there a way of doing this?
Thanks in advance...
I have a 52 week table with 60 employees, I'd like to put in a Pivot Table that will filter the weeks of the year, that shows how many meetings they've attended, and percentage of the total team.
Is there a way of doing this?
Thanks in advance...
| Book1 | |||||||||||||||
|---|---|---|---|---|---|---|---|---|---|---|---|---|---|---|---|
| A | B | C | D | E | F | G | H | I | J | K | L | M | |||
| 1 | Name | 01/01/2020 | 07/01/2020 | 13/01/2020 | 19/01/2020 | 25/01/2020 | 31/01/2020 | 06/02/2020 | 12/02/2020 | 18/02/2020 | 24/02/2020 | 01/03/2020 | 07/03/2020 | ||
| 2 | wk1 | wk2 | wk3 | wk4 | wk5 | wk6 | wk7 | wk8 | wk9 | wk10 | wk11 | wk12 | |||
| 3 | Sarah | 3 | 0 | 0 | 0 | 2 | 1 | 2 | 2 | 0 | 2 | 0 | 1 | ||
| 4 | John | 1 | 2 | 0 | 2 | 3 | 0 | 2 | 2 | 1 | 1 | 3 | 1 | ||
| 5 | Mike | 0 | 1 | 2 | 1 | 1 | 1 | 1 | 3 | 1 | 0 | 1 | 2 | ||
| 6 | steve | 1 | 0 | 2 | 2 | 3 | 2 | 2 | 0 | 1 | 0 | 1 | 3 | ||
| 7 | Donald | 0 | 2 | 3 | 0 | 0 | 3 | 2 | 1 | 2 | 2 | 1 | 1 | ||
| 8 | Bob | 2 | 2 | 2 | 0 | 2 | 0 | 2 | 1 | 3 | 3 | 1 | 2 | ||
| 9 | Kevin | 2 | 2 | 3 | 1 | 2 | 3 | 3 | 1 | 3 | 3 | 0 | 0 | ||
| 10 | Mandy | 2 | 1 | 2 | 2 | 0 | 2 | 2 | 0 | 2 | 2 | 0 | 3 | ||
| 11 | Susan | 0 | 1 | 2 | 3 | 0 | 1 | 2 | 1 | 2 | 2 | 1 | 0 | ||
| 12 | PERCENTAGE | 67% | 78% | 78% | 67% | 67% | 78% | 100% | 78% | 89% | 78% | 67% | 78% | ||
Sheet1 | |||||||||||||||
| Cell Formulas | ||
|---|---|---|
| Range | Formula | |
| C1:M1 | C1 | =B1+6 |
| B12:M12 | B12 | =COUNTIFS(B3:B11,">=1")/COUNTA(B3:B11) |
| Named Ranges | ||
|---|---|---|
| Name | Refers To | Cells |
| Date | =Sheet1!$B$1:$M$1 | C1 |
| Cells with Conditional Formatting | ||||
|---|---|---|---|---|
| Cell | Condition | Cell Format | Stop If True | |
| B12:M12 | Other Type | Color scale | NO | |