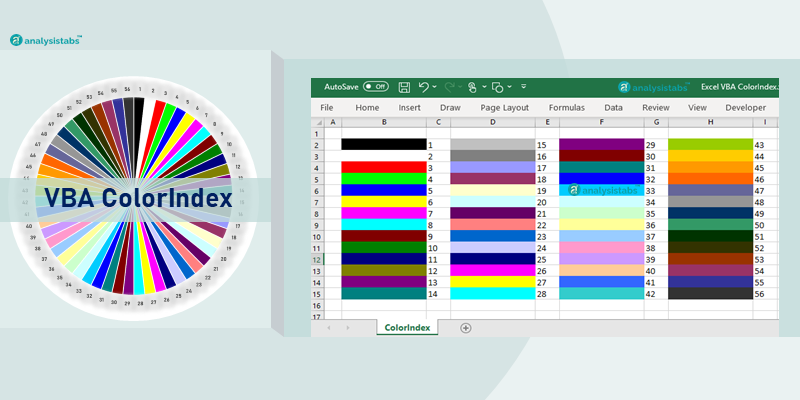Hi All,
I've got this bit of code - What I want to add into it is when it is updated with the comment, the background colour is highlighted in yellow and the font is highlighted in red.
Basically, it looks for a match between 2 worksheets and when it finds a match a comment is added to the required cell. The comment I want to be highlighted with a cell background of yellow and font of red.
The code is:
Dim w1 As Worksheet, w2 As Worksheet
Dim c As Range, FR As Long
Application.ScreenUpdating = False
Set w1 = Worksheets("TradeWeb")
Set w2 = Worksheets("Log")
For Each c In w1.Range("TradeWebFund", w1.Range("B" & Rows.count).End(xlUp))
FR = 0
On Error Resume Next
FR = Application.Match(c, w2.Columns(5), 0)
On Error GoTo 0
If FR <> 0 Then w2.Range("I" & FR).Value = "SP - Email sent " & Now
Next c
Application.ScreenUpdating = True
I've got this bit of code - What I want to add into it is when it is updated with the comment, the background colour is highlighted in yellow and the font is highlighted in red.
Basically, it looks for a match between 2 worksheets and when it finds a match a comment is added to the required cell. The comment I want to be highlighted with a cell background of yellow and font of red.
The code is:
Dim w1 As Worksheet, w2 As Worksheet
Dim c As Range, FR As Long
Application.ScreenUpdating = False
Set w1 = Worksheets("TradeWeb")
Set w2 = Worksheets("Log")
For Each c In w1.Range("TradeWebFund", w1.Range("B" & Rows.count).End(xlUp))
FR = 0
On Error Resume Next
FR = Application.Match(c, w2.Columns(5), 0)
On Error GoTo 0
If FR <> 0 Then w2.Range("I" & FR).Value = "SP - Email sent " & Now
Next c
Application.ScreenUpdating = True