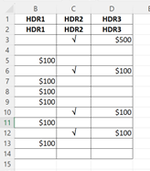This will be a 2 part question.
1. Does anyone know how to insert checkboxes to go down a column indefinitely starting from the 3rd row? The first two rows will be the title headers. I know how to insert a check box and copy and paste more of them but I would like it to keep going down so that I don't have to keep repeating this process.
2. I will be typing financial amounts into column B. I would like column C to have the checkboxes. If the user checks the box I would like the value in column B for that row to be transferred to Column D for that row. If the user made a mistake by checking the box and then wants to uncheck it, I would like the value to go back to column B. So basically reverse the process.
Let me know if you need more info.
Thank you.
1. Does anyone know how to insert checkboxes to go down a column indefinitely starting from the 3rd row? The first two rows will be the title headers. I know how to insert a check box and copy and paste more of them but I would like it to keep going down so that I don't have to keep repeating this process.
2. I will be typing financial amounts into column B. I would like column C to have the checkboxes. If the user checks the box I would like the value in column B for that row to be transferred to Column D for that row. If the user made a mistake by checking the box and then wants to uncheck it, I would like the value to go back to column B. So basically reverse the process.
Let me know if you need more info.
Thank you.