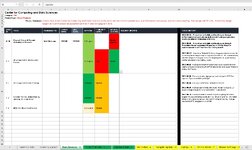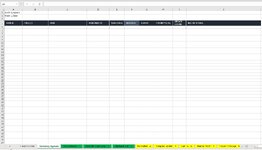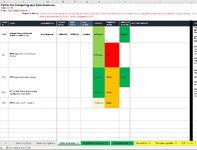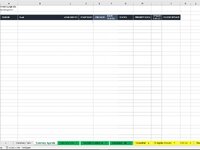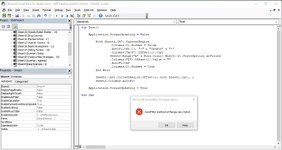Hi,
I am trying to set this workbook up to create essentially an agenda of items to talk about.
As you can see by the below screenshot I have multiple tabs. Each color tab is different project. I need to copy a row (column A - Column J) from that tab and past in the next available row on the Summary Agenda tab when column I has been updated to via drop down to either Needs Update or Update. I then need the Summary Agenda tab to be sorted in order based on column A(i.e. A.1.1, A1.8, A.2.3, etc.)
I am trying to set this workbook up to create essentially an agenda of items to talk about.
As you can see by the below screenshot I have multiple tabs. Each color tab is different project. I need to copy a row (column A - Column J) from that tab and past in the next available row on the Summary Agenda tab when column I has been updated to via drop down to either Needs Update or Update. I then need the Summary Agenda tab to be sorted in order based on column A(i.e. A.1.1, A1.8, A.2.3, etc.)