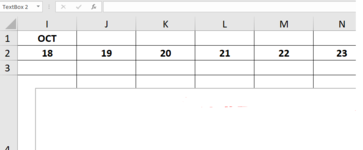Hi all,
I have a spreadsheet that arrives each month I have to work on in VBA. Unfortunately it arrives with information in a couple of text boxes. I've tried a few different ways to copy the text to the clipboard but the text box name has a space in it and none of the solutions I've searched will accept it. Any ideas? Just want to copy the contents of "TextBox 2" to Clipboard so I can paste it into a cell (where it arguably should be in the first place but I have no control over that )
)

Thanks,
Dave
I have a spreadsheet that arrives each month I have to work on in VBA. Unfortunately it arrives with information in a couple of text boxes. I've tried a few different ways to copy the text to the clipboard but the text box name has a space in it and none of the solutions I've searched will accept it. Any ideas? Just want to copy the contents of "TextBox 2" to Clipboard so I can paste it into a cell (where it arguably should be in the first place but I have no control over that
Thanks,
Dave