LC has 4000 rows of Excel data. After every two rows, he wants to insert a blank row. How can he quickly insert 2000 blank rows in the data? My solution today involves a formula to create alternating cells with text and numbers. Then Home, Find & Select, Go To Special. Select all Formula cells that result in Text. This selects every other row. You can then Insert Sheet Rows and you are done in less than 60 seconds.
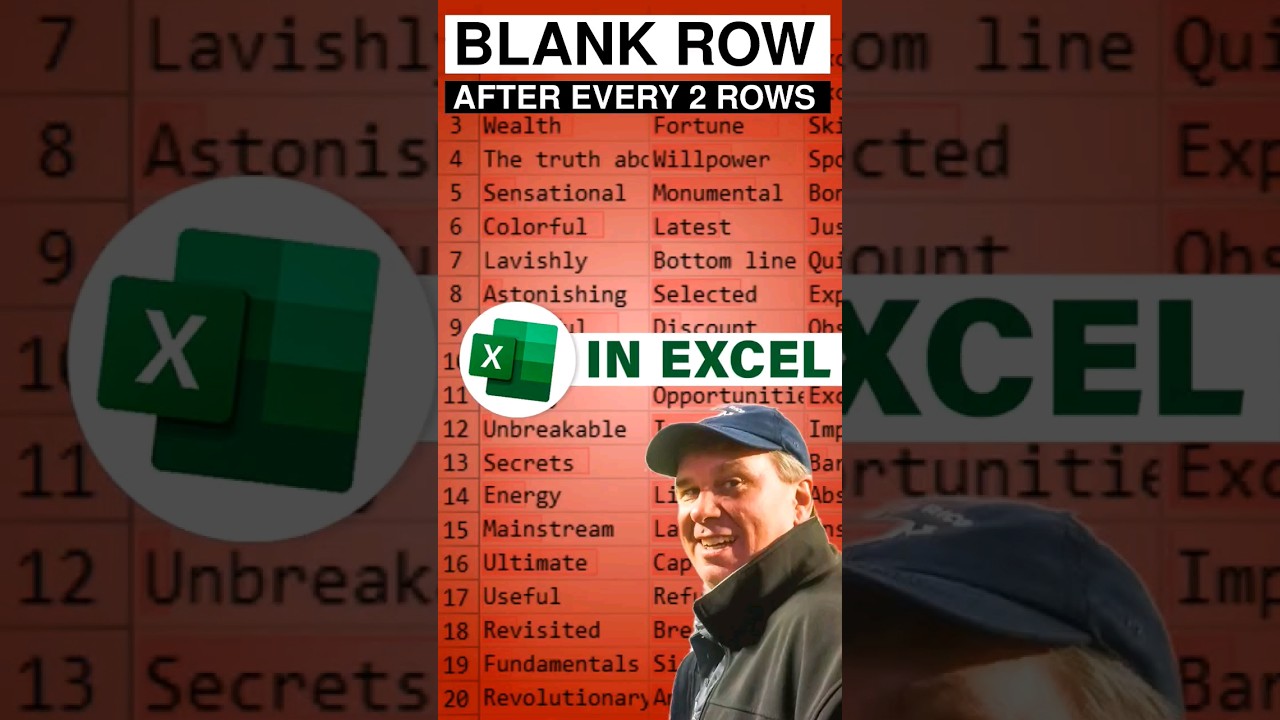
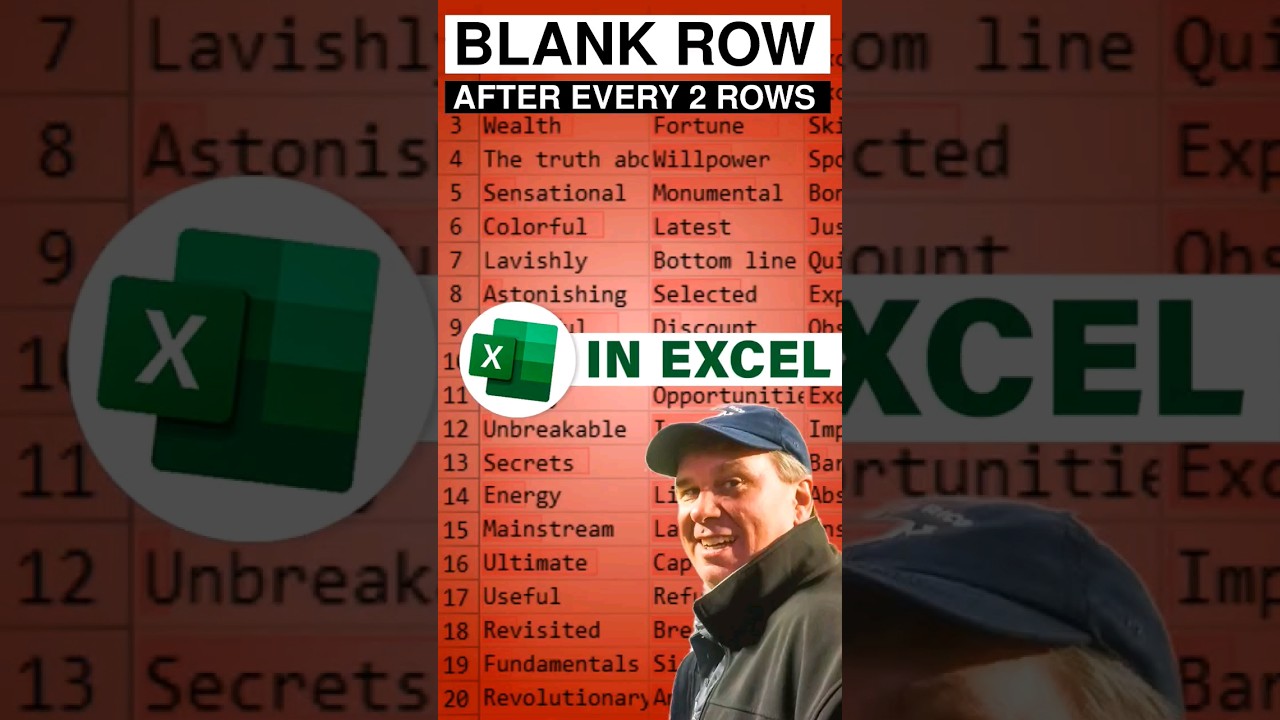
Transcript of the video:
L.C. has 4000 rows of data.
He needs insert one blank row after every two data rows.
This is going to use Go To Special. Type some text here, a number here.
Equal sign and point to the cell two cells above. Double click the fill handle to shoot that down.
That puts text on every other row. Control G for Go To.
Click Special. Choose Formulas. Unselect Numbers, Logicals, and Errors.
That leaves only the text selected, which gives us every other row.
Home, Insert, Insert Sheet Rows. Let the spinning circle spin for a good 20 - 30 seconds. Don't worry, it's inserting 2000 rows.
And you're done. Clear Column F, press the Delete key.
Great question from LC! Thanks for watching.
Click Subscribe.
He needs insert one blank row after every two data rows.
This is going to use Go To Special. Type some text here, a number here.
Equal sign and point to the cell two cells above. Double click the fill handle to shoot that down.
That puts text on every other row. Control G for Go To.
Click Special. Choose Formulas. Unselect Numbers, Logicals, and Errors.
That leaves only the text selected, which gives us every other row.
Home, Insert, Insert Sheet Rows. Let the spinning circle spin for a good 20 - 30 seconds. Don't worry, it's inserting 2000 rows.
And you're done. Clear Column F, press the Delete key.
Great question from LC! Thanks for watching.
Click Subscribe.





