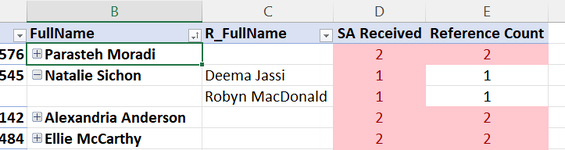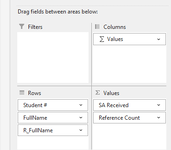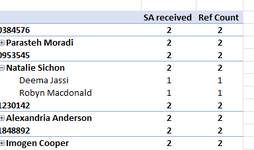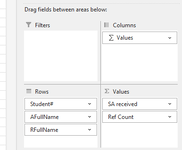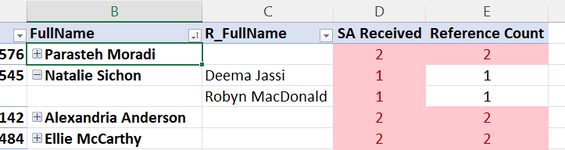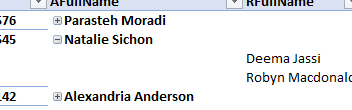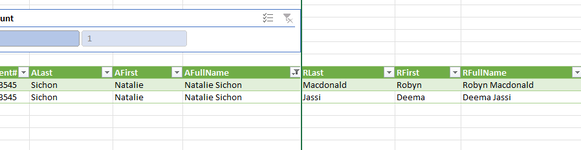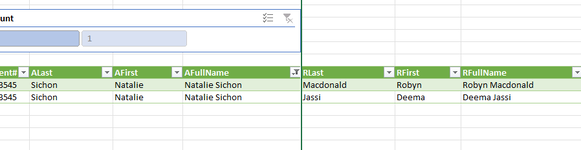Good afternoon,
A colleague formatted a pivot table for me last year and when I have tried to re-create the formatting it looks very different. Please see images. The image titled Preferred Format 1 is how it looked when he did it. In that example, each of the following items is in its own column: Student #, Full Name, RFullName (reference full name), SA received, and Ref Count. Further, RFullName(s) only appears when the +/- button next to the Fullname is set to -. His field settings can be seen in the image titled Preferred Format 2.
When I tried to replicate the format, I included the field names in the same areas as he had done (see image titled UN-preferred format 2) however, in my pivot table, rather than having the student number, the Full, Name and the RFullName in separate columns, they are all in the same column (see image titled UN-Preferred format 1).
Any suggestions as to how to replicate his formatting greatly appreciated.
A colleague formatted a pivot table for me last year and when I have tried to re-create the formatting it looks very different. Please see images. The image titled Preferred Format 1 is how it looked when he did it. In that example, each of the following items is in its own column: Student #, Full Name, RFullName (reference full name), SA received, and Ref Count. Further, RFullName(s) only appears when the +/- button next to the Fullname is set to -. His field settings can be seen in the image titled Preferred Format 2.
When I tried to replicate the format, I included the field names in the same areas as he had done (see image titled UN-preferred format 2) however, in my pivot table, rather than having the student number, the Full, Name and the RFullName in separate columns, they are all in the same column (see image titled UN-Preferred format 1).
Any suggestions as to how to replicate his formatting greatly appreciated.