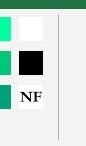FenceFurniture
New Member
- Joined
- Apr 24, 2016
- Messages
- 33
Been a very long time since I posted....and since I modified my Ribbon.....
In 2016, when I purchased this laptop and the Office suite of the time (is that Office 2016?), I made very many mods to the ribbon. Now I want to add three more buttons to the colour swatch, but I'll be blessed if I can remember the procedure.
Here is the current section for fill colours:

I want to add three more in an 8th column on the right. I have the macros written in the VBAProject
0. Ribbon Tabs.xlam
and I have the button pngs created in
C:\1. Excel Buttons\Buttons\New folder
I know there's another step that I have to use a certain editor for in an XML (?) document, but I just can't remember what to do. I seem to recall that it was fiddly to do, but that may have been creating the button pngs.
Any help is much appreciated!
In 2016, when I purchased this laptop and the Office suite of the time (is that Office 2016?), I made very many mods to the ribbon. Now I want to add three more buttons to the colour swatch, but I'll be blessed if I can remember the procedure.
Here is the current section for fill colours:
I want to add three more in an 8th column on the right. I have the macros written in the VBAProject
0. Ribbon Tabs.xlam
and I have the button pngs created in
C:\1. Excel Buttons\Buttons\New folder
I know there's another step that I have to use a certain editor for in an XML (?) document, but I just can't remember what to do. I seem to recall that it was fiddly to do, but that may have been creating the button pngs.
Any help is much appreciated!