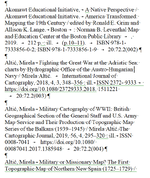I have a spreadsheets with hundreds of lines that look like this

Each line is a separate bibliographical citation. I manually add tabs to a Word document to separate the "fields" which are names in the top row. I will transfer these to ProCite, my bibliography program that has 45 fields. I really only need the twelve in row 1, but I need to export all 45 fields (so some are just blank). The problem is that similar bibliographical information falls into different columns when I move it to Excel. For instance in the sheet above, (L180:185) clearly belong in column S, where ISBNs go, (J189:197) belong in column V, (J180:181) belong in column P with the other paginations. Yes, I can sort every column and move things manually but it takes forever. Someone told me about a technique (or add-on?) that could make this easier. Any thoughts? (Sorry for the long posting!)
Each line is a separate bibliographical citation. I manually add tabs to a Word document to separate the "fields" which are names in the top row. I will transfer these to ProCite, my bibliography program that has 45 fields. I really only need the twelve in row 1, but I need to export all 45 fields (so some are just blank). The problem is that similar bibliographical information falls into different columns when I move it to Excel. For instance in the sheet above, (L180:185) clearly belong in column S, where ISBNs go, (J189:197) belong in column V, (J180:181) belong in column P with the other paginations. Yes, I can sort every column and move things manually but it takes forever. Someone told me about a technique (or add-on?) that could make this easier. Any thoughts? (Sorry for the long posting!)