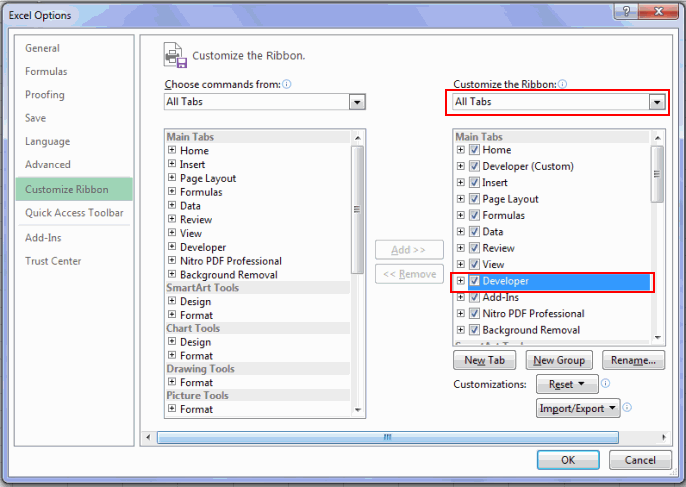Trevor3007
Well-known Member
- Joined
- Jan 26, 2017
- Messages
- 667
- Office Version
- 365
- Platform
- Windows
Hi ,
I currently use the following code (supplied via Mr Excel , tweaked by me )
I would like to add more to the 'choice/messagebox :-
Case vbYes
strTemplate = "H:\Desktop\mail\SSP.oft"
and
Case vbYes
strTemplate = "H:\Desktop\mail\StandardReplyoft"
But these need to be numbered accordingly
1,2,3,4 & still have a 'cancel' option too.
Although i have attempted myself to sort, I cannot & therefore seek assistance from Mr Excel again for a solution.
many thanks to the kind person who can.
I currently use the following code (supplied via Mr Excel , tweaked by me )
VBA Code:
Sub sendEmail()
Dim olApp As Outlook.Application
Dim olMsg As Outlook.MailItem
Dim strTemplate As String
Select Case MsgBox("Click Yes to select default template, MFT," & _
vbCrLf & "Click No to select Eduroam" & _
vbCrLf & vbCrLf & "Click Cancel to abort.", vbYesNoCancel + vbQuestion)
Case vbYes
strTemplate = "H:\Desktop\mail\MFA.oft"
Case vbNo
strTemplate = "H:\Desktop\mail\Eduroam.oft"
Case Else
Exit Sub
End Select
Set olApp = New Outlook.Application
Set olMsg = olApp.CreateItemFromTemplate(strTemplate)
olMsg.Display
End SubI would like to add more to the 'choice/messagebox :-
Case vbYes
strTemplate = "H:\Desktop\mail\SSP.oft"
and
Case vbYes
strTemplate = "H:\Desktop\mail\StandardReplyoft"
But these need to be numbered accordingly
1,2,3,4 & still have a 'cancel' option too.
Although i have attempted myself to sort, I cannot & therefore seek assistance from Mr Excel again for a solution.
many thanks to the kind person who can.