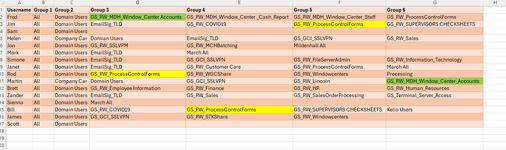I have a dataset as attached in the image. There are further columns but this will explain the issue.
I would like to be able to pick a certain process, for example:
and determine who (column A) has access to this process. In this case there are two people (highlighted in green)
I have shown a further example where three people have access to another process.
Any thoughts on best way to do this please. I have a master list of approx 25 processes.
THANK YOU!
I would like to be able to pick a certain process, for example:
| GS_RW_MDH_Window_Center Accounts |
I have shown a further example where three people have access to another process.
Any thoughts on best way to do this please. I have a master list of approx 25 processes.
THANK YOU!