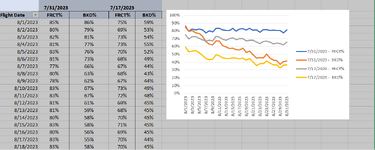Hello ALl,
Need your assistance to to create below Line Chart in Power BI visual.
I tried, but unable to add "As on date" as column filter like excel.
Please guide me to do it.
Regards,
Shan
Need your assistance to to create below Line Chart in Power BI visual.
I tried, but unable to add "As on date" as column filter like excel.
Please guide me to do it.
| Forecast Post RMA_1.xlsx | |||||||
|---|---|---|---|---|---|---|---|
| A | B | C | D | E | |||
| 8 | 7/31/2023 | 7/17/2023 | |||||
| 9 | Flight Date | FRCT% | BKD% | FRCT% | BKD% | ||
| 10 | 8/1/2023 | 85% | 86% | 75% | 59% | ||
| 11 | 8/2/2023 | 80% | 79% | 69% | 53% | ||
| 12 | 8/3/2023 | 82% | 81% | 73% | 54% | ||
| 13 | 8/4/2023 | 81% | 77% | 73% | 55% | ||
| 14 | 8/5/2023 | 83% | 76% | 70% | 52% | ||
| 15 | 8/6/2023 | 81% | 73% | 68% | 49% | ||
| 16 | 8/7/2023 | 77% | 66% | 67% | 44% | ||
| 17 | 8/8/2023 | 80% | 63% | 68% | 43% | ||
| 18 | 8/9/2023 | 78% | 62% | 67% | 44% | ||
| 19 | 8/10/2023 | 83% | 67% | 73% | 49% | ||
Date Level | |||||||
Regards,
Shan