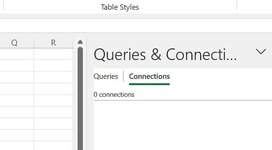GERALDRAHMAN
New Member
- Joined
- Apr 11, 2013
- Messages
- 38
Hi All
I am new to Power Query. I would like to make use of It's automation functionalities. I have a PDF File that I need to convert to Excel format regularly. The formatting of the PDF is consistent/exactly the same, but the data varies. I have to Questions. Firstly, when I import the PDF File into PQuery, it "Opens" various queries/ or tables, although each table has different data, the "APPLIED STEPS" are the same for each Table, so if I carry out certain steps in Table 1, how can I apply the same steps to Table 2, without having to do exactly the same steps in Table 2 ? Secondly, Having done "all this" How can I save the "Template/Query/Connection, so that I merely need to import the File the next day/week and PQuery "remembers" the format, or applies all the steps to my current PDF file (whic has exactly same layout as initial PDF File on which I already performed Data Transformation etc....Thanks In advance.
I am new to Power Query. I would like to make use of It's automation functionalities. I have a PDF File that I need to convert to Excel format regularly. The formatting of the PDF is consistent/exactly the same, but the data varies. I have to Questions. Firstly, when I import the PDF File into PQuery, it "Opens" various queries/ or tables, although each table has different data, the "APPLIED STEPS" are the same for each Table, so if I carry out certain steps in Table 1, how can I apply the same steps to Table 2, without having to do exactly the same steps in Table 2 ? Secondly, Having done "all this" How can I save the "Template/Query/Connection, so that I merely need to import the File the next day/week and PQuery "remembers" the format, or applies all the steps to my current PDF file (whic has exactly same layout as initial PDF File on which I already performed Data Transformation etc....Thanks In advance.