I hope someone can help me, I’ve stuffed up!!!!!!!
I have/had the below code in the Primary workbook (in it’s “This Workbook” module) with the intention of auto open a secondary workbook in a “Mininized” state.
Big problem now is that when I open the secondary workbook (by whatever means), it opens it to the image added.
Snip image
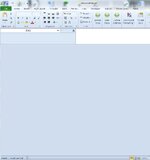
When secondary workbook opens; Project explorer lists all the sheets in the workbook, as you would expect.
But, I simply can’t view the workbook with all the sheets.
I pray this is fixable as I have committed the cardinal rule of NOT ensuring I have a resent backup copy!!!!!
I have/had the below code in the Primary workbook (in it’s “This Workbook” module) with the intention of auto open a secondary workbook in a “Mininized” state.
VBA Code:
Private Sub Workbook_Open()
Application.ScreenUpdating = False
Workbooks.Open "C:\Users\***\Documents\My Documents\****.xlsm", False
ActiveWindow.Visible = False
Application.ScreenUpdating = True
End SubSnip image
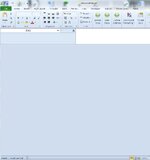
When secondary workbook opens; Project explorer lists all the sheets in the workbook, as you would expect.
But, I simply can’t view the workbook with all the sheets.
I pray this is fixable as I have committed the cardinal rule of NOT ensuring I have a resent backup copy!!!!!





