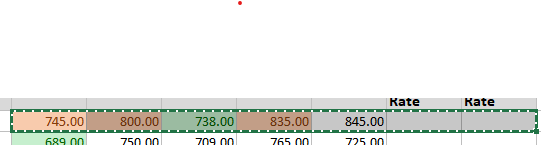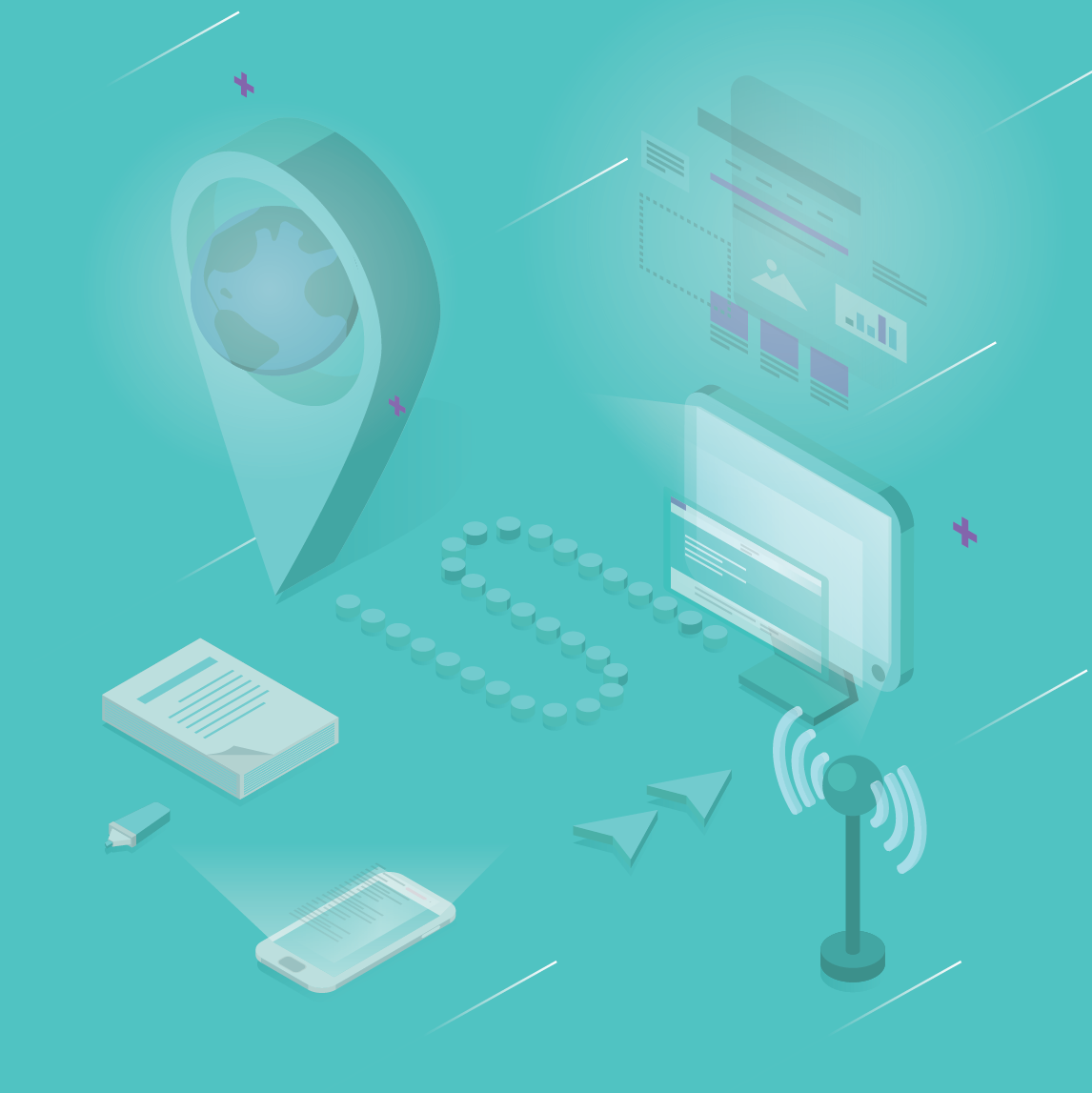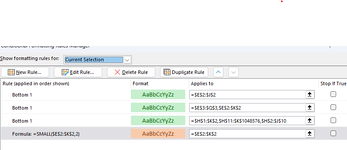Hi folks, I am trying to use the SMALL function in a conditional statement to highlight only the 2nd smallest value in a row. In the same array I am using a contitional successfully to highlight the lowest value using "bottom 1."
When I add SMALL (=SMALL(e2:k2,2)) to return the 2nd smallest value, though, it returns both 2nd and 3rd smallest values. Not sure what I am doing wrong! Thanks!
Also do you know how to stop Excel from "helpfully" adding formula values when I move the arrow keys as I am writing a formula? It is just dumping random stuff in there! All I want to do is move the cursor. Thank you!
When I add SMALL (=SMALL(e2:k2,2)) to return the 2nd smallest value, though, it returns both 2nd and 3rd smallest values. Not sure what I am doing wrong! Thanks!
Also do you know how to stop Excel from "helpfully" adding formula values when I move the arrow keys as I am writing a formula? It is just dumping random stuff in there! All I want to do is move the cursor. Thank you!