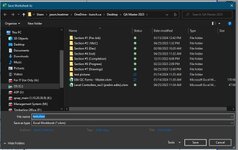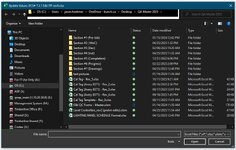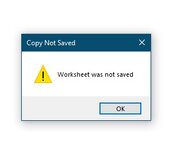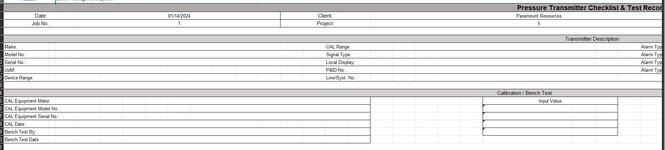Good Day,
I was scrolling through the threads to see if there is any previous posts about saving the active worksheet to a new workbook, where the new file workbook name will be based on data from a given cell as well as allow the user to pick the file location to save. I am not having much luck doing so.
I am in the process of taking all of our current quality control documents (60 sheets to be precise) and combining them into one "master template" workbook, with working links from the contents page to each of the worksheets. On each of the worksheets, I would like it if when the team members are done filling out the sheets they could do a "save as" macro of the active sheet and be able to save it to a location of their choice within their project folder.
I will need to alter the reference cell that is used for the file name as we have about 6 different formats. I can figure that out and will save each of them as a different module, and assign these individual buttons. The initial reference cell is $AM5:$BA5.
Just need help in setting up the initial code. Any help is much appreciated and thank you in advance. Below is a screenshot of the macro buttons I am using. I have been able to sort out the home and print active worksheet buttons

I was scrolling through the threads to see if there is any previous posts about saving the active worksheet to a new workbook, where the new file workbook name will be based on data from a given cell as well as allow the user to pick the file location to save. I am not having much luck doing so.
I am in the process of taking all of our current quality control documents (60 sheets to be precise) and combining them into one "master template" workbook, with working links from the contents page to each of the worksheets. On each of the worksheets, I would like it if when the team members are done filling out the sheets they could do a "save as" macro of the active sheet and be able to save it to a location of their choice within their project folder.
I will need to alter the reference cell that is used for the file name as we have about 6 different formats. I can figure that out and will save each of them as a different module, and assign these individual buttons. The initial reference cell is $AM5:$BA5.
Just need help in setting up the initial code. Any help is much appreciated and thank you in advance. Below is a screenshot of the macro buttons I am using. I have been able to sort out the home and print active worksheet buttons