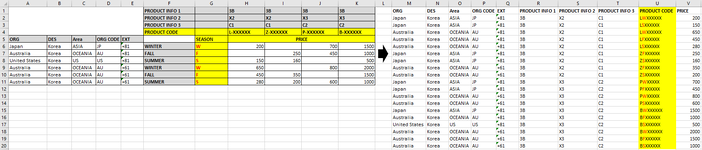cornwithbutter
New Member
- Joined
- Jun 15, 2023
- Messages
- 3
- Office Version
- 2019
- Platform
- Windows
Dear Excel and data experts,
I would like to seek your help to create a formula/macro.
I currently have a product spreadsheet in a table format which I need to convert into a list for uploading onto the sales systems. The problem is I am not sure where/how to start off and was wondering if there is a term for such transpose method whereby both row/column data fields are transposed. Also for Row 4 and Column G are related so that I can combine to return the full product code. Currently I converting it with concatenate formula but this involves manually work. The catalogue contains almost 2000 price entries.
It would be grateful if you could point me in the right direction or similar cases I could reference from. Thank you very much!
I would like to seek your help to create a formula/macro.
I currently have a product spreadsheet in a table format which I need to convert into a list for uploading onto the sales systems. The problem is I am not sure where/how to start off and was wondering if there is a term for such transpose method whereby both row/column data fields are transposed. Also for Row 4 and Column G are related so that I can combine to return the full product code. Currently I converting it with concatenate formula but this involves manually work. The catalogue contains almost 2000 price entries.
It would be grateful if you could point me in the right direction or similar cases I could reference from. Thank you very much!