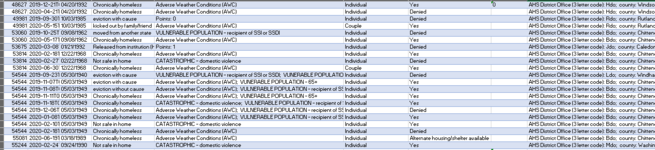I am working with a spreadsheet regarding housing for homeless people. The people are represented by ID numbers. There are many duplicates. I want to sum SOME of the values associated with the IDs while also combining text notes. The values I wish to sum are Number of Nights. I wish to combine the text in the Causes column and in the Housing Authorized column (separately). I’d also like to calculate age from birthdates, and number of calls based on call date. (Call date is not listed in the first example.)
I have familiarity with Excel in its simple form, not at this level. (I’m sure, to some people, this is pretty simple, but not to me - yet.) So, I’m not familiar with many formula terms or query tools. Please respond with this in mind.
The first image is a sample of the data, with identifying information obscured. The second image is of the desired result.
Thank you for your help.


I have familiarity with Excel in its simple form, not at this level. (I’m sure, to some people, this is pretty simple, but not to me - yet.) So, I’m not familiar with many formula terms or query tools. Please respond with this in mind.
The first image is a sample of the data, with identifying information obscured. The second image is of the desired result.
Thank you for your help.