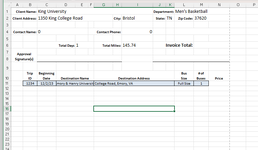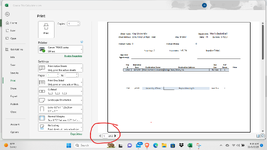supermanjohn01
New Member
- Joined
- Jul 10, 2018
- Messages
- 26
As simple as I can put it, I have created an excel worksheet that is an invoice. Using formulas, the invoice, (we'll call worksheet A), pulls information from another work sheet, (worksheet B), but if the information is blank on worksheet B, then it is also SHOWING blank on worksheet A, although the formula is there, (=IF(worksheet B="",""). I only want the rows printed on the invoice that are no longer showing blank cells, drawn from worksheet B. The current information I find online is still trying to print the cells that have a formula, but are not showing blank. I need DETAILED help. Assume I know nothing. The name of my invoice is Contract Invoice. The area parameters are A1:M76. Nothing I have tried has worked. I don't know if this is clear or not, but I need help from someone that REALLY knows what they are doing. Thanks in advance.