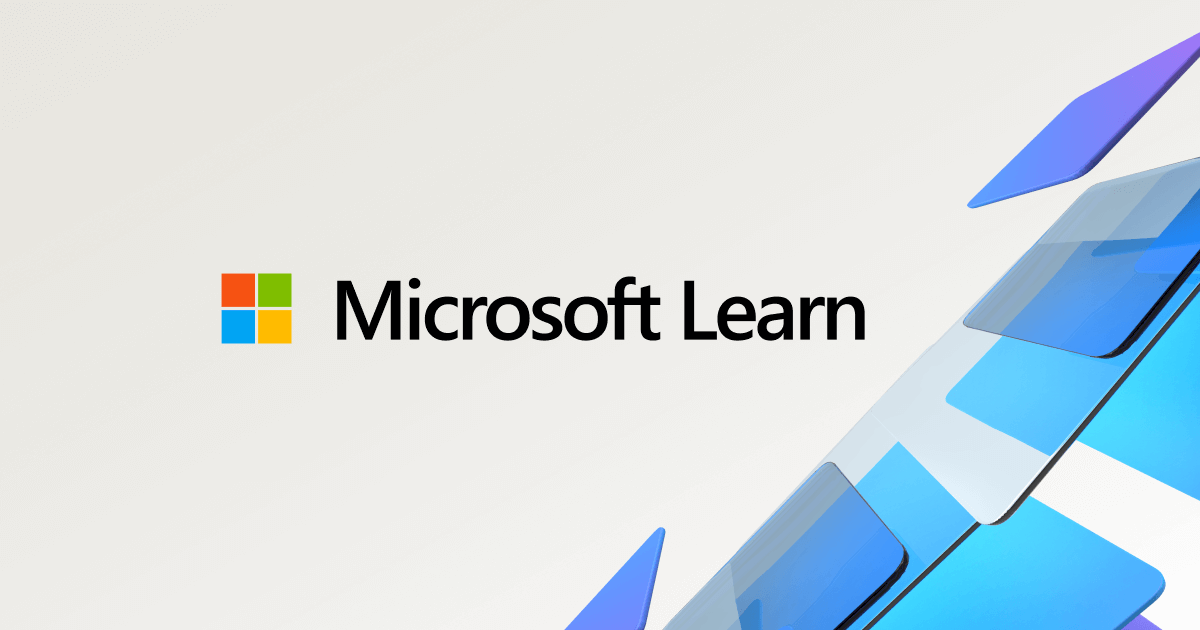rollingzep
Board Regular
- Joined
- Nov 18, 2013
- Messages
- 214
- Office Version
- 365
- Platform
- Windows
Hi,
<p> I have a column A, to which I import data from a text file. It misses the leading zeros
For example the value 37833100 should be 037833100 but comes in as 3.78E+07
The column has data with values like 02376RAF9, 912796XP9, 37833100 (mix of both text and numeric) but length is 9
How to format so as to include the leading zeros?
will this help?
Worksheets("SheetName").Range("A:A").Select
Selection.NumberFormat = "@"
</p?
<p> I have a column A, to which I import data from a text file. It misses the leading zeros
For example the value 37833100 should be 037833100 but comes in as 3.78E+07
The column has data with values like 02376RAF9, 912796XP9, 37833100 (mix of both text and numeric) but length is 9
How to format so as to include the leading zeros?
will this help?
Worksheets("SheetName").Range("A:A").Select
Selection.NumberFormat = "@"
</p?