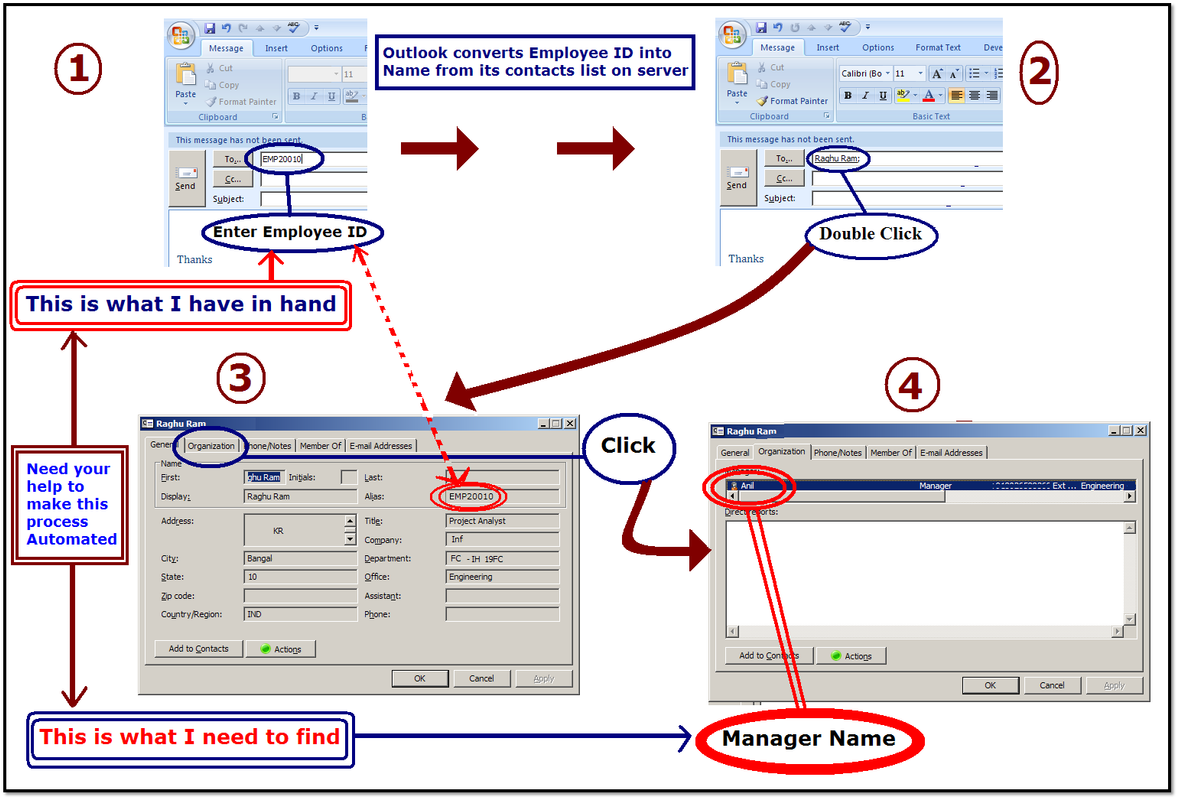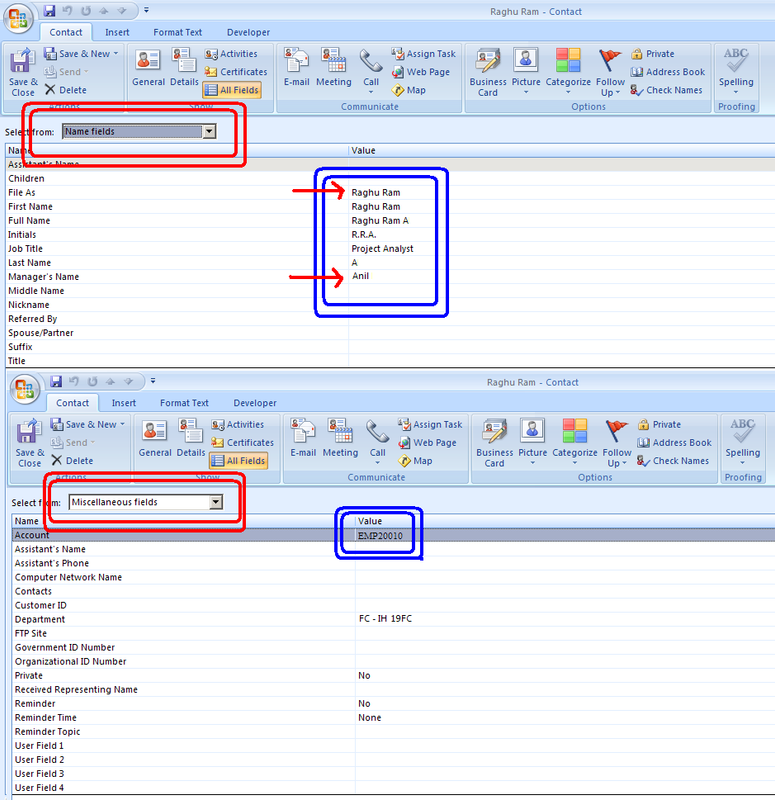raghuram.star
Board Regular
- Joined
- Sep 5, 2012
- Messages
- 102
Hi,
I wish to extract outlook mail id properties to excel.
My problem is to find out the Name of the Manager with the Given Employee ID of an Subordinate
And this info is available in Outlook Email ID Properties.
For Example...
In a company, Each employee got an Employee ID as well an Email ID (both are linked in outlook)
&
Each employee got an Manager
Now I'm doing this manually, which is taking whole lot of time...
How I get the required info:
First I enter Employee ID in "To" address bar, then I get his email ID, then I double click on the email ID of employee in outlook, then I see his Employee ID in First Tab and his concern manager Name will be in second Tab.
Kindly let me know if you need any more information....
I have searched many websites but no where i could not find any help on this.... Thought it as almost impossible, but still have small hope, there will be some one who can crack this problem and help me.....
Please... Please help me....
Thanks a million in advance...
Attaching sample file with screen shots for your reference
Sample_File.xls
I wish to extract outlook mail id properties to excel.
My problem is to find out the Name of the Manager with the Given Employee ID of an Subordinate
And this info is available in Outlook Email ID Properties.
For Example...
In a company, Each employee got an Employee ID as well an Email ID (both are linked in outlook)
&
Each employee got an Manager
Now I'm doing this manually, which is taking whole lot of time...
How I get the required info:
First I enter Employee ID in "To" address bar, then I get his email ID, then I double click on the email ID of employee in outlook, then I see his Employee ID in First Tab and his concern manager Name will be in second Tab.
Kindly let me know if you need any more information....
I have searched many websites but no where i could not find any help on this.... Thought it as almost impossible, but still have small hope, there will be some one who can crack this problem and help me.....
Please... Please help me....
Thanks a million in advance...
Attaching sample file with screen shots for your reference
Sample_File.xls
Last edited: