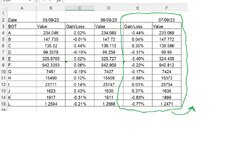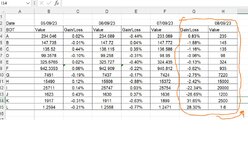I really need help ( ) to create a button that lets me continuously copy and paste columns from the end of a table. So each time I hit the button it will copy the last 2 columns and paste them into the next 2 columns and again and again using the same button.
) to create a button that lets me continuously copy and paste columns from the end of a table. So each time I hit the button it will copy the last 2 columns and paste them into the next 2 columns and again and again using the same button.
I have been able to make a button that does it once ( ) but then it copies the same cells and pastes in the same place it doesnt move across the table (
) but then it copies the same cells and pastes in the same place it doesnt move across the table ( )
)
I have attatched two screenshots that hopefully help illustrate what I really need .
.
Really appreciate any help, thank you
I have been able to make a button that does it once (
I have attatched two screenshots that hopefully help illustrate what I really need
Really appreciate any help, thank you