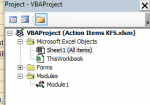I have a column of "Open" and "Closed" items. When the cell is changed to "Closed," I'm trying to get the whole row to go to the bottom of the spreadsheet. I've tried following a few other threads with no luck. Thanks!
-
If you would like to post, please check out the MrExcel Message Board FAQ and register here. If you forgot your password, you can reset your password.
You are using an out of date browser. It may not display this or other websites correctly.
You should upgrade or use an alternative browser.
You should upgrade or use an alternative browser.
Move row automatically to the bottom of the sheet when cell changes
- Thread starter CindyLou
- Start date
- Status
- Not open for further replies.
Excel Facts
Wildcard in VLOOKUP
Use =VLOOKUP("Apple*" to find apple, Apple, or applesauce
Joe4
MrExcel MVP, Junior Admin
- Joined
- Aug 1, 2002
- Messages
- 72,300
- Office Version
- 365
- Platform
- Windows
Welcome to the Board!
Please provide us with more details, such as:
- What range is your data in (rows/columns)?
- What column are the "Open" and "Closed" entries?
- How are those entries updated (manually, importing, formulas, copy/paste, etc)?
- Do you want this move to be automatic upon entering "Closed"?
Please provide us with more details, such as:
- What range is your data in (rows/columns)?
- What column are the "Open" and "Closed" entries?
- How are those entries updated (manually, importing, formulas, copy/paste, etc)?
- Do you want this move to be automatic upon entering "Closed"?
Upvote
0
Hi Joe - thank you! My open and closed entries are in column D, rows 2 through 30. Data so far is A2:E30, but will likely be adding rows. The "Open" will be updated to "Closed" manually. I would be giddy if the row moved when Closed is entered 
Upvote
0
Joe4
MrExcel MVP, Junior Admin
- Joined
- Aug 1, 2002
- Messages
- 72,300
- Office Version
- 365
- Platform
- Windows
Right-click on the sheet tab name at the bottom of the screen, select "View Code", and paste this code in the resulting VB Editor window that pops up.
This code should run autoamtically when you update a cell in column D to "Closed".
VBA Code:
Private Sub Worksheet_Change(ByVal Target As Range)
Dim r As Long
If Target.CountLarge > 1 Then Exit Sub
' See if cell just updated is in column D, if not exit sub
If Target.Column <> 4 Then Exit Sub
' See if cell just updated set to "Closed"
If Target.Value = "Closed" Then
r = Target.Row
' Move to end
Application.EnableEvents = False
Rows(r).Cut
Cells(Rows.Count, "A").End(xlUp).Offset(1, 0).Select
ActiveSheet.Paste
Rows(r).Delete
Application.EnableEvents = True
End If
End Sub
Upvote
0
Joe4
MrExcel MVP, Junior Admin
- Joined
- Aug 1, 2002
- Messages
- 72,300
- Office Version
- 365
- Platform
- Windows
How does it not work for you?
Do you get an error, or just nothing happens?
What is the name of the module you have dropped this VBA code into?
Are you typing in "Closed" exactly like that, or could it also look like "CLOSED" or "closed"?
Do you get an error, or just nothing happens?
What is the name of the module you have dropped this VBA code into?
Are you typing in "Closed" exactly like that, or could it also look like "CLOSED" or "closed"?
Upvote
0
Nothing happens. When I right click on the sheet to View Code, it takes me to "Sheet1", not a module. I tried Module1 also. Either way, nothing happens when I change column D from Open to Closed. I am spelling it Closed.
Upvote
0
Joe4
MrExcel MVP, Junior Admin
- Joined
- Aug 1, 2002
- Messages
- 72,300
- Office Version
- 365
- Platform
- Windows
Yes, it should be in the sheet module (i.e. "Sheet1"). It will not work in any other module.
Try this, and tell me all the Message Boxes that pop-up:
Try this, and tell me all the Message Boxes that pop-up:
VBA Code:
Private Sub Worksheet_Change(ByVal Target As Range)
Dim r As Long
MsgBox "1: Code initiated"
If Target.CountLarge > 1 Then Exit Sub
' See if cell just updated is in column D, if not exit sub
If Target.Column <> 4 Then Exit Sub
MsgBox "2: Code continued"
' See if cell just updated set to "Closed"
If Target.Value = "Closed" Then
MsgBox "3: Conditions met"
r = Target.Row
' Move to end
Application.EnableEvents = False
Rows(r).Cut
Cells(Rows.Count, "A").End(xlUp).Offset(1, 0).Select
ActiveSheet.Paste
Rows(r).Delete
Application.EnableEvents = True
End If
End Sub
Upvote
0
I'm new at this so bear with me and thank you for your help and patience. When I open View Code, Sheet1 is under the folder MS Excel Objects. Module1 is under the folder Module. I tried the above code in both places and nothing happened when I changed Open to Closed.
Attachments
Upvote
0
Joe4
MrExcel MVP, Junior Admin
- Joined
- Aug 1, 2002
- Messages
- 72,300
- Office Version
- 365
- Platform
- Windows
Put the code I gave you under "Sheet1". That is where it MUST go in order to run automatically.
It also needs to be named exactly as I sent it. If you change the name of it at all, it will not work. You pretty much have to copy and paste it "as-is".
Do you have VBA enabled? If you Security Settings are disabling VBA, it will not work.
Also, make sure that Events are enabled. Put the following macro in any module (it does not matter), and manually run it.
If you run this successfully, you will get a message box letting you know that events have been reenabled. Once you get that to work, then try updating another field to "Closed".
One last thing, this field you are updating to "Closed" is in column D, right?
It also needs to be named exactly as I sent it. If you change the name of it at all, it will not work. You pretty much have to copy and paste it "as-is".
Do you have VBA enabled? If you Security Settings are disabling VBA, it will not work.
Also, make sure that Events are enabled. Put the following macro in any module (it does not matter), and manually run it.
VBA Code:
Sub ReenableEvents()
Application.EnableEvents = True
MsgBox "Events have been reenabled"
End SubOne last thing, this field you are updating to "Closed" is in column D, right?
Upvote
0
- Status
- Not open for further replies.
Similar threads
- Replies
- 27
- Views
- 1K
- Question
- Replies
- 3
- Views
- 394
- Question
- Replies
- 1
- Views
- 224
- Question
- Replies
- 2
- Views
- 61
- Question
- Replies
- 1
- Views
- 118