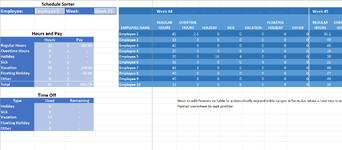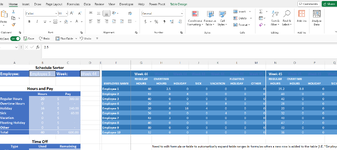I'm currently using the below formula to sum individual payroll values from a large table into a smaller, summary table.
=IF(D2="YTD",SUMPRODUCT((G4:BQ13)*(G3:BQ3=A6)*(F4:F13=B2)),SUMPRODUCT((G4:BQ13)*(F4:F13=B2)*(G2:BQ2=D2)*(G3:BQ3=A6)))
My question is, how can I modify this formula, so that when I drag the bottom row of the table down (it is actually a table, not just a range) to add a new row, the ranges in the formula adjust along with it to include any data entered into the new row? Picture is attached.
Thank you.
=IF(D2="YTD",SUMPRODUCT((G4:BQ13)*(G3:BQ3=A6)*(F4:F13=B2)),SUMPRODUCT((G4:BQ13)*(F4:F13=B2)*(G2:BQ2=D2)*(G3:BQ3=A6)))
My question is, how can I modify this formula, so that when I drag the bottom row of the table down (it is actually a table, not just a range) to add a new row, the ranges in the formula adjust along with it to include any data entered into the new row? Picture is attached.
Thank you.