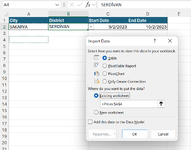gargamalebarbosa
Board Regular
- Joined
- Aug 4, 2022
- Messages
- 118
- Office Version
- 365
- Platform
- Windows
Hi ,
I want to retrieve fuel price archives from the URL below. There are 3 criteria. 1. City name. 2. District name. 3. Date range. After entering these criteria and clicking the search button, I want to fetch the resulting table using Power Query. Is this possible?
Thank you all.
 www.opet.com.tr
www.opet.com.tr

I want to retrieve fuel price archives from the URL below. There are 3 criteria. 1. City name. 2. District name. 3. Date range. After entering these criteria and clicking the search button, I want to fetch the resulting table using Power Query. Is this possible?
Thank you all.
Opet Akaryakıt Fiyat Arşivi | Opet
Güncel akaryakıt fiyatlarını geçmiş fiyatlarla karşılaştırmak isterseniz sizler için hazırladığımız arşivi kontrol edebilirsiniz!