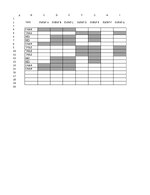Hope someone can help please. When I type a specific word into column B, I would like the result to show by automatically colouring certain cells in dark grey. For example, if I type BED in cell B16, I would like cells D16, E16, G16 i to fill in dark grey. If I cant have a grey cell, an X will be ok but prefer a colour. Many kind thanks
-
If you would like to post, please check out the MrExcel Message Board FAQ and register here. If you forgot your password, you can reset your password.
You are using an out of date browser. It may not display this or other websites correctly.
You should upgrade or use an alternative browser.
You should upgrade or use an alternative browser.
Adding specific word in one cell, results in cells being filled with a certain colour
- Thread starter MrAlexN
- Start date
Excel Facts
VLOOKUP to Left?
Use =VLOOKUP(A2,CHOOSE({1,2},$Z$1:$Z$99,$Y$1:$Y$99),2,False) to lookup Y values to left of Z values.
I thought "it can't be too hard to copy and paste a range of interior values because one can copy/paste a range." Google let me down on that. So while it seems a bit more complex than what should be necessary, this does seem to work. If anyone knows how to copy/paste a range of interiors I'm all eyes.
VBA Code:
Private Sub Worksheet_Change(ByVal Target As Range)
Dim rng As Range, cel As Range, cel2 As Range
Dim i As Integer, lngColor As Long
If Target.Column = 2 And Target <> "" Then
With ActiveSheet.Range("B:B")
Set rng = .Find(Target, LookIn:=xlFormulas)
If Not rng Is Nothing Then
For i = 3 To 9
Set cel = Cells(rng.Row, i)
Set cel2 = Cells(Target.Row, i)
lngColor = cel.Interior.Color
cel2.Interior.Color = lngColor
Next
End If
End With
End If
End Sub
Upvote
0
Hi, I have never created a macro before but happy to try or is this also possible as a formula? If it is not possible to add a cell colour in a formula I’m happy for the cell’s to have an “ X “ in them instead
Upvote
0
kevin9999
Well-known Member
- Joined
- Aug 28, 2020
- Messages
- 3,721
- Office Version
- 365
- Platform
- Windows
Don't be too concerned about macros - you'll learn to love them (isn't that right @Micron  )
)
Right click on the tab name of the sheet where you have your table. Select View Code. Copy the code below & paste it into the window that appears on the right of the screen. Save the file as a macro-enabled workbook and test it. The code is written assuming your "TYPE" column is actually column A (let me know if that's not the case). Whenever you type the name of one of your items in column A, the cells in that row should be filled in grey as per your image.
Right click on the tab name of the sheet where you have your table. Select View Code. Copy the code below & paste it into the window that appears on the right of the screen. Save the file as a macro-enabled workbook and test it. The code is written assuming your "TYPE" column is actually column A (let me know if that's not the case). Whenever you type the name of one of your items in column A, the cells in that row should be filled in grey as per your image.
VBA Code:
Private Sub Worksheet_Change(ByVal Target As Range)
If Target.Cells.CountLarge = 1 And Not Intersect(Range("A:A"), Target) Is Nothing Then
On Error GoTo Escape
Dim c As Range, i As Long, a
Target.Offset(, 1).Resize(, 7).Interior.Color = xlNone
Select Case UCase(Target.Value2)
Case Is = "BED"
a = Array(2, 3, 5)
Case Is = "CHAIR"
a = Array(1, 2, 3)
Case Is = "TABLE"
a = Array(4, 5, 7)
Case Else
GoTo Continue
End Select
Set c = Target.Offset(, 1).Resize(, 7)
With c
.Interior.Color = xlNone
For i = 0 To UBound(a)
.Cells(1, a(i)).Interior.Color = RGB(217, 217, 217)
Next i
End With
End If
Continue:
Application.EnableEvents = True
Exit Sub
Escape:
MsgBox "Error " & Err.Number & ": " & Err.Description
Resume Continue
End Sub
Upvote
0
kevin9999
Well-known Member
- Joined
- Aug 28, 2020
- Messages
- 3,721
- Office Version
- 365
- Platform
- Windows
Got rid of the superfluous clear line:
VBA Code:
Private Sub Worksheet_Change(ByVal Target As Range)
If Target.Cells.CountLarge = 1 And Not Intersect(Range("A:A"), Target) Is Nothing Then
On Error GoTo Escape
Dim c As Range, i As Long, a
Target.Offset(, 1).Resize(, 7).Interior.Color = xlNone
Select Case UCase(Target.Value2)
Case Is = "BED"
a = Array(2, 3, 5)
Case Is = "CHAIR"
a = Array(1, 2, 3)
Case Is = "TABLE"
a = Array(4, 5, 7)
Case Else
GoTo Continue
End Select
Set c = Target.Offset(, 1).Resize(, 7)
With c
For i = 0 To UBound(a)
.Cells(1, a(i)).Interior.Color = RGB(217, 217, 217)
Next i
End With
End If
Continue:
Application.EnableEvents = True
Exit Sub
Escape:
MsgBox "Error " & Err.Number & ": " & Err.Description
Resume Continue
End Sub
Upvote
0
Hi all, thank you for this. I will do as above. My actual “words” are different and the document much bigger and why I needed to automate the process. I’m sure with the template style given above I can substitute in the words I have and also extend this this to work for me. Will be giving it a go later and will update you all. Thank you again
Upvote
0
kevin9999
Well-known Member
- Joined
- Aug 28, 2020
- Messages
- 3,721
- Office Version
- 365
- Platform
- Windows
Glad we could help, and looking forward to hearing how you get on.Hi all, thank you for this. I will do as above. My actual “words” are different and the document much bigger and why I needed to automate the process. I’m sure with the template style given above I can substitute in the words I have and also extend this this to work for me. Will be giving it a go later and will update you all. Thank you again
Upvote
0
Hi, sorry, just to check. "C" is the column all these "words" will go in starting at row "4". Then the grey cells will all be in the same row but in different columns
So in my real document I actually type my word "CHAIR" in cell C4, and my cells to have grey boxes are AE4, AX4, BG4, BH4
Do I change the template to:
Case Is = "CHAIR"
a = Array(AE4, AX4, BG4, BH4)
The next line, I add in "BED" in cell C5 and my cells to have grey boxes are AU5, AV5, BC5, BD5
Case Is = "BED"
a = Array(AU5, AV5, BC5, BD5)
is this correct?
Many kind thanks
So in my real document I actually type my word "CHAIR" in cell C4, and my cells to have grey boxes are AE4, AX4, BG4, BH4
Do I change the template to:
Case Is = "CHAIR"
a = Array(AE4, AX4, BG4, BH4)
The next line, I add in "BED" in cell C5 and my cells to have grey boxes are AU5, AV5, BC5, BD5
Case Is = "BED"
a = Array(AU5, AV5, BC5, BD5)
is this correct?
Many kind thanks
Upvote
0
Not because I wrote it, but because it's more flexible. In your real document you can write "fish" if you want and if it's not found, should do nothing. Then you format your cells for fish. Next time you enter fish, it will format that row. Kevin's code will never do anything unless you modify the code to work with "fish", and modify every time you need to add another word to the list. If in your real document you have 50 words you need to deal with, you need 50 Case lines of code. Mine also deals with entries in column B and formats cells 3 to 9, which is what you showed.
Upvote
0
Hi, would you mind editing your method please just so I can see as I have never done anything like this before and I cant see when I put in what I need
"CHAIR" in cell C4, and my cells to have grey boxes are AE4, AX4, BG4, BH4
"BED" in cell C5 and my cells to have grey boxes are AU5, AV5, BC5, BD5
Private Sub Worksheet_Change(ByVal Target As Range)
Dim rng As Range, cel As Range, cel2 As Range
Dim i As Integer, lngColor As Long
If Target.Column = 2 And Target <> "" Then
With ActiveSheet.Range("B:B")
Set rng = .Find(Target, LookIn:=xlFormulas)
If Not rng Is Nothing Then
For i = 3 To 9
Set cel = Cells(rng.Row, i)
Set cel2 = Cells(Target.Row, i)
lngColor = cel.Interior.Color
cel2.Interior.Color = lngColor
Next
End If
End With
End If
End Sub
Many kind thanks
"CHAIR" in cell C4, and my cells to have grey boxes are AE4, AX4, BG4, BH4
"BED" in cell C5 and my cells to have grey boxes are AU5, AV5, BC5, BD5
Private Sub Worksheet_Change(ByVal Target As Range)
Dim rng As Range, cel As Range, cel2 As Range
Dim i As Integer, lngColor As Long
If Target.Column = 2 And Target <> "" Then
With ActiveSheet.Range("B:B")
Set rng = .Find(Target, LookIn:=xlFormulas)
If Not rng Is Nothing Then
For i = 3 To 9
Set cel = Cells(rng.Row, i)
Set cel2 = Cells(Target.Row, i)
lngColor = cel.Interior.Color
cel2.Interior.Color = lngColor
Next
End If
End With
End If
End Sub
Many kind thanks
Upvote
0
Similar threads
- Solved
- Replies
- 7
- Views
- 483
- Solved
- Replies
- 10
- Views
- 555
- Replies
- 10
- Views
- 495
- Replies
- 9
- Views
- 108
- Replies
- 1
- Views
- 219