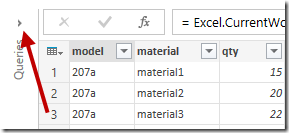I have researched this through Google and it isn't really obvious but how does one use an existing query on new data that is presented in the same manner upon which the old query was created.
So I have created a query with numerous steps to clean and transform the csv file that I get sent, another csv file for another department will be coming soon and I wish to apply the same query that I created previously. I couldn't find any videos that specifically explained this but it would seem that somehow I create a new excel workbook and then copy the query from the other workbook?
If there is a video that explains it or other link can you please let me know.
So I have created a query with numerous steps to clean and transform the csv file that I get sent, another csv file for another department will be coming soon and I wish to apply the same query that I created previously. I couldn't find any videos that specifically explained this but it would seem that somehow I create a new excel workbook and then copy the query from the other workbook?
If there is a video that explains it or other link can you please let me know.