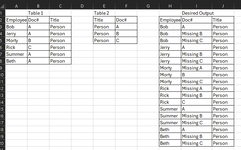Knockoutpie
Board Regular
- Joined
- Sep 10, 2018
- Messages
- 116
- Office Version
- 365
- Platform
- Windows
Hey everyone, for the first time I really have no idea how to go about this..
I have a list of people with a title and they all need to be assigned the same document number.
I can see who has what documents, but i'm having issues making a table...
Is there a good way via formula to create a table and have a name repeat for x amount of times based on the number of unique doc#s by title category
the image below shows what i'm trying to achieve, I hope it makes some sense though I understand it's very broad.
I figured maybe there's a combination of formulas I could use, filter, vstack, tocol, etc..
I have a list of people with a title and they all need to be assigned the same document number.
I can see who has what documents, but i'm having issues making a table...
Is there a good way via formula to create a table and have a name repeat for x amount of times based on the number of unique doc#s by title category
the image below shows what i'm trying to achieve, I hope it makes some sense though I understand it's very broad.
I figured maybe there's a combination of formulas I could use, filter, vstack, tocol, etc..