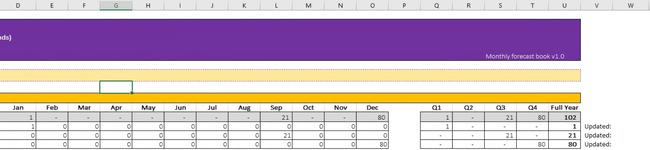Hi all,
I've been trying to find a way to automatically generate datestamps for my worksheet. I would like to have a datestamp automatically update in Column W when any of the data on Columns D-O is changed. For example, when user changes data in E12 today, W12 states 20/09/2023. When a user updates data in L14 tomorrow, W14 states 21/09/2023 and so on. I have 30+ rows that I need to use this on. Column W is also ideally protected, so if there's a workaround for that, that would be awesome.
What's the best and most future proof way to approach this?
Thank you for your help in advance!
I've been trying to find a way to automatically generate datestamps for my worksheet. I would like to have a datestamp automatically update in Column W when any of the data on Columns D-O is changed. For example, when user changes data in E12 today, W12 states 20/09/2023. When a user updates data in L14 tomorrow, W14 states 21/09/2023 and so on. I have 30+ rows that I need to use this on. Column W is also ideally protected, so if there's a workaround for that, that would be awesome.
What's the best and most future proof way to approach this?
Thank you for your help in advance!