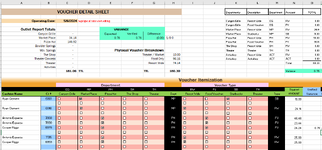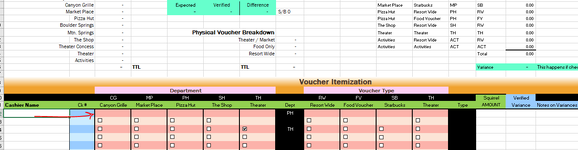usnapoleon
Board Regular
- Joined
- May 22, 2014
- Messages
- 94
- Office Version
- 365
- Platform
- Windows
Hello,
I could use an honest opinion on a project before I expend time and energy into it. I was on this forum recently getting help in making a spreadsheet where input is heavily involving checkboxes. A single tab looked like this:

There are 31 tabs total, to represent the days of the month, and 37 rows of the checkboxes per tab. One thing I noticed is that the spreadsheet was slow, and likely due to all the checkboxes.
The spreadsheet works by checking 1 box on the Department area, and one box in the Voucher Type area. The black areas get populated with the checkbox-selections, and there are sumif formulas above that review the black areas and the amount $$ in the far right and bango, we have an easy-to-input spreadsheet that gives us our info. The whole intention was to make the input area easy with the use of checkboxes. It's been much easier, well received, but its nagging me that it's a slow spreadsheet, and modifying it (adding/removing checkboxes) is a pain in the butt.
What I'm envisioning is this...

We have 1 'input' area, which utilizes 2 dropdown menus you see at the top, and the amount is a simple input. you press a button, which I called above the 'post' button... and it will post the data in the area below - I color-coordinated the input sections to where they get posted, just as a visual aid. The formulas I mentioned will do sumif's based on the posted area, no biggie here. Each time you 'Post' it will apply the selected items to the next empty row. You can make edits after-the-fact, or clear data altogether if you want to redo it, etc.
I could use an honest opinion on a project before I expend time and energy into it. I was on this forum recently getting help in making a spreadsheet where input is heavily involving checkboxes. A single tab looked like this:
There are 31 tabs total, to represent the days of the month, and 37 rows of the checkboxes per tab. One thing I noticed is that the spreadsheet was slow, and likely due to all the checkboxes.
The spreadsheet works by checking 1 box on the Department area, and one box in the Voucher Type area. The black areas get populated with the checkbox-selections, and there are sumif formulas above that review the black areas and the amount $$ in the far right and bango, we have an easy-to-input spreadsheet that gives us our info. The whole intention was to make the input area easy with the use of checkboxes. It's been much easier, well received, but its nagging me that it's a slow spreadsheet, and modifying it (adding/removing checkboxes) is a pain in the butt.
What I'm envisioning is this...
We have 1 'input' area, which utilizes 2 dropdown menus you see at the top, and the amount is a simple input. you press a button, which I called above the 'post' button... and it will post the data in the area below - I color-coordinated the input sections to where they get posted, just as a visual aid. The formulas I mentioned will do sumif's based on the posted area, no biggie here. Each time you 'Post' it will apply the selected items to the next empty row. You can make edits after-the-fact, or clear data altogether if you want to redo it, etc.
- So if you clear row 30 because of an input-accident, you can highlight the row, clear it, and the 'post' button will re-use row 30.
- Or maybe you didnt see the input error initially, and you get to row 35 before you caught it.
- You can delete the row entirely, which will bump up all the other rows... so 32 becomes 31, etc etc, and 35's the next blank row and your 'redo' goes there.
- Alternatively, maybe you just cleared out row 30, so rows 29, 31-34 are populated but 30 no longer is, the Post will go there, then the next one will resume at row 35.
- is something like this possible?
- will it be a faster spreadsheet?