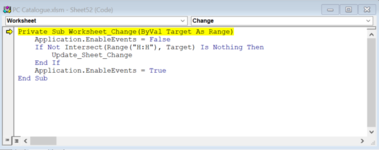VanillaBryce
New Member
- Joined
- Apr 14, 2022
- Messages
- 17
- Office Version
- 365
- Platform
- Windows
Good evening all!
I have a baseball card collection I have catalogued in about 70 sheets, each sheet named for a year 1950-2020. Each card has a row with data in columns A:H. Columns A:G are identifying information for the card (i.e., Year, Brand, Set, Subset, Number, Name, Style). Column H is "Quantity" and... has a numerical value representing the quantity of that particular card I have in my collection.
I want to create a new sheet called All Owned that lists every card I own. In other words, I need some kind of formula or macro that will automatically search column H in all 70 sheets, and if the value in H is greater than 0, then it will copy and paste all information in the same row A:H.
Ideally, I would like this All Owned sheet to automatically update as I update my collection in the sheets labelled 1950-2020. Thank you!
I have a baseball card collection I have catalogued in about 70 sheets, each sheet named for a year 1950-2020. Each card has a row with data in columns A:H. Columns A:G are identifying information for the card (i.e., Year, Brand, Set, Subset, Number, Name, Style). Column H is "Quantity" and... has a numerical value representing the quantity of that particular card I have in my collection.
I want to create a new sheet called All Owned that lists every card I own. In other words, I need some kind of formula or macro that will automatically search column H in all 70 sheets, and if the value in H is greater than 0, then it will copy and paste all information in the same row A:H.
Ideally, I would like this All Owned sheet to automatically update as I update my collection in the sheets labelled 1950-2020. Thank you!