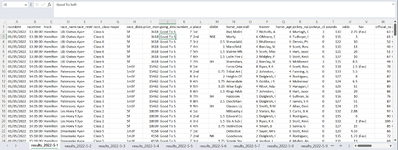Celticshadow
Active Member
- Joined
- Aug 16, 2010
- Messages
- 414
- Office Version
- 365
- Platform
- Windows
Hi Forum
I have a several workbooks with numerous sheets in them with horse racing results in each sheet for each days racing for that particular month. Each work book is named by month ie May Results and each sheet contained within is labelled by date in the below format
results_2022-5-1
results_2022-5-2
results_2022-5-3
results_2022-5-4
etc right up to results_2022-5-31
Each sheet has the same amount of columns (with same headers) but vary in length of rows. What I would like forum to help with is to merge/combine all the individually dated sheets into one master sheet descending in date order from the 1st to 31st. Any help with a macro would be much appreciated if that is the only way to do it. Many thanks in advance.
Regards
I have a several workbooks with numerous sheets in them with horse racing results in each sheet for each days racing for that particular month. Each work book is named by month ie May Results and each sheet contained within is labelled by date in the below format
results_2022-5-1
results_2022-5-2
results_2022-5-3
results_2022-5-4
etc right up to results_2022-5-31
Each sheet has the same amount of columns (with same headers) but vary in length of rows. What I would like forum to help with is to merge/combine all the individually dated sheets into one master sheet descending in date order from the 1st to 31st. Any help with a macro would be much appreciated if that is the only way to do it. Many thanks in advance.
Regards