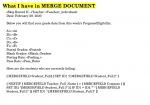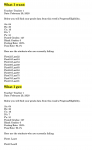cochranb13
New Member
- Joined
- Feb 29, 2020
- Messages
- 6
- Office Version
- 365
- Platform
- MacOS
I am trying to create a mail merge that I can send to staff weekly that gives them individual data along with ONLY names of students that are failing. I have searched and found how to combine rows using one condition and a compare column, but I do not understand the syntax well enough to know how to include a second condition.
I have included screenshots below of data sheet, what I am getting when I run merge, what I want when I run merge, and what I have entered in merge.
I have included screenshots below of data sheet, what I am getting when I run merge, what I want when I run merge, and what I have entered in merge.