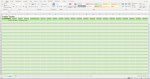ollie90065
New Member
- Joined
- Dec 18, 2019
- Messages
- 3
- Office Version
- 2016
- Platform
- Windows
Hi excel wizards! I'm looking for some assistance with a sheet to track up to 200 simultaneous projects by automatically updating the date in a cell when any cell in the row to the right of the date cell is modified. I have done lots of digging online and I understand that I will need a VBA code. I have tried to modify similar responses in related threads to no avail, but if there is one that is substantially related, please post a link!
Here is some additional info:
- all data is in one sheet.
- I have formatted the sheet with "Format as Table" over the range A2:AA245 purely for aesthetics and to automatically set Row 2 as a Header Row
- Rows represent distinct projects, with basic sheet info in Row 1
- All columns have header filters in row 2 to allow for sorting, but if sorting rows based on parameters like "name" and "ID #" or using Filters is not stable with VBA, then this feature could be removed in favor of this date functionality
- Project entries start at Row 3, and the amount of rows needed could be anywhere between 20-200
- Columns A:D represent basic project identifiers, and do not need to be included in the auto-update tracking
- E is the hopeful "Date Last Updated" column
- All columns after E represent distinct stages in a project
- the date should reflect the most recent update per row, and not refresh under any other circumstances (like saving or opening)
- the data entry that should trigger an update is all columns after E. If there needs to be a more specific range, I would want to be conservative and say columns F:AA
- data entry consists simply of entering "x" to represent that the respective column has been "accomplished" for the respective row.
- I would like to be able to add conditional formatting to the date column, and revise it at a later date.
- I would like to be able to revise column headers and add additional columns representing additional stages of a project. Ideally, these steps would appear in sequential order, so inserting a column at a later date should not constitute a change in any row
- Once a project is completed and I no longer need to track its progress, I will copy the row in to a second sheet for record keeping, and depending on what is recommended to preserve the VBA functionality I can either:
- A) "Clear Contents" of the row so as to recycle the row and keep the scale of this sheet to a minimum OR
- B) "Delete Row"
- Hopefully there is some ability to undo an update if data for a particular project is accidentally updated, but this is not essential
- I attached a screen capture to more clearly demonstrate my formatting and what an entry would look like. In this screen capture, I have only established two project stages, but I will need to add several, and sometimes insert additional stages in the middle.
Here is some additional info:
- all data is in one sheet.
- I have formatted the sheet with "Format as Table" over the range A2:AA245 purely for aesthetics and to automatically set Row 2 as a Header Row
- Rows represent distinct projects, with basic sheet info in Row 1
- All columns have header filters in row 2 to allow for sorting, but if sorting rows based on parameters like "name" and "ID #" or using Filters is not stable with VBA, then this feature could be removed in favor of this date functionality
- Project entries start at Row 3, and the amount of rows needed could be anywhere between 20-200
- Columns A:D represent basic project identifiers, and do not need to be included in the auto-update tracking
- E is the hopeful "Date Last Updated" column
- All columns after E represent distinct stages in a project
- the date should reflect the most recent update per row, and not refresh under any other circumstances (like saving or opening)
- the data entry that should trigger an update is all columns after E. If there needs to be a more specific range, I would want to be conservative and say columns F:AA
- data entry consists simply of entering "x" to represent that the respective column has been "accomplished" for the respective row.
- I would like to be able to add conditional formatting to the date column, and revise it at a later date.
- I would like to be able to revise column headers and add additional columns representing additional stages of a project. Ideally, these steps would appear in sequential order, so inserting a column at a later date should not constitute a change in any row
- Once a project is completed and I no longer need to track its progress, I will copy the row in to a second sheet for record keeping, and depending on what is recommended to preserve the VBA functionality I can either:
- A) "Clear Contents" of the row so as to recycle the row and keep the scale of this sheet to a minimum OR
- B) "Delete Row"
- Hopefully there is some ability to undo an update if data for a particular project is accidentally updated, but this is not essential
- I attached a screen capture to more clearly demonstrate my formatting and what an entry would look like. In this screen capture, I have only established two project stages, but I will need to add several, and sometimes insert additional stages in the middle.