Akuini
Well-known Member
- Joined
- Feb 1, 2016
- Messages
- 5,004
- Office Version
- 365
- Platform
- Windows
I created an add-in called “Search deList”, and I share it as a freeware.
Its function is to speed up searching in data validation list. In any cell that has data validation (with List type) pressing ALT+RIGHT will open a Userform with a combobox. You can type multiple keywords (separated by a space) in the combobox and the list will be narrowed down as you type.
I’d be appreciate if anyone can test this add-in to find any bugs or just suggesting ideas to improve its functionality.
Also, the code is not protected by password, so if anyone needs to change or add specific feature or behavior then feel free to amend the code, and if you need help for that I’ll help if I can.
How it works:
If you want, you can also activate the userform by double-clicking a cell, but you need VBA to do that. Here’s how:
Copy-paste this code into Thisworkbook code window of your workbook:
Now, in every sheet, double-clicking any cell that has data validation (with List type) will open the Userform.
Image:

How to use it:
Search_deList_v1 add-in:
Search_deList_v1
=========================================================================================
Update, 2022-Nov-18:
Search deList v.2.1 + manual.zip, it works on Excel 2007 or later:
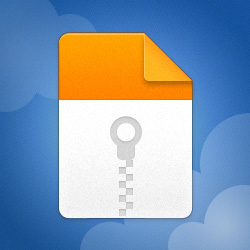
Search deList v.365.1 + manual.zip, it works on Excel 365 or later
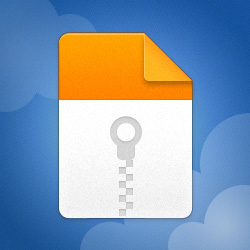
This new version has some additional features, some of them:
Several ways to search, like using AND or OR or LIKE operator , with or without keyword order.
Sort the list by original order or ascending order.
Widen or shorten the combobox width at run time.
Insert multiple entries into the cell.
=======================================================================================
Regards,
Akuini
Its function is to speed up searching in data validation list. In any cell that has data validation (with List type) pressing ALT+RIGHT will open a Userform with a combobox. You can type multiple keywords (separated by a space) in the combobox and the list will be narrowed down as you type.
I’d be appreciate if anyone can test this add-in to find any bugs or just suggesting ideas to improve its functionality.
Also, the code is not protected by password, so if anyone needs to change or add specific feature or behavior then feel free to amend the code, and if you need help for that I’ll help if I can.
How it works:
- In any cell that has data validation (with List type) pressing ALT+RIGHT will open a Userform with a combobox.
- Type some keywords to search, separated by a space, e.g "ma la"
- The list will be narrowed down as you type.
- The search ignores the keywords order, so the keyword "ma la" would match "Maryland" and "Alabama".
- You can use up-down arrow to select an item, then hit ENTER, the selected item will be inserted into the cell, and the userform will be closed.
- You can also use single-click to select an item, then DOUBLE-CLICK inside the box, the selected item will be inserted into the cell, and the userform will be closed.
- To leave the combobox without inserting its value to the activecell: hit TAB or ESC
- Numeric values in the list will be treated as text.
- In the Status Bar you can see how many unique items are found & displayed.
- You don't need VBA (except if you want to use additional feature as I explain below), so you can save your workbook as .xlsx.
If you want, you can also activate the userform by double-clicking a cell, but you need VBA to do that. Here’s how:
Copy-paste this code into Thisworkbook code window of your workbook:
VBA Code:
Private Sub Workbook_SheetBeforeDoubleClick(ByVal Sh As Object, ByVal Target As Range, Cancel As Boolean)
If TypeName(Selection) = "Range" Then
Dim v
On Error Resume Next
v = ActiveCell.Validation.Type
On Error GoTo 0
'if activecell has data validation type 3
'run "Search deList" add-in by doubke-clicking a cell
If v = 3 Then Cancel = True: Application.Run ("toShow__dheeDAV")
End If
End SubImage:
How to use it:
- Install the add-in. This article explains how to install an add-in: How to install or uninstall an Excel Add-in - Excel Off The Grid
- Open any workbook that has data validation (with list type).
- In any cell that has data validation, pressing ALT+RIGHT will open a Userform with a combobox.
- Play with it & see how it works.
- This add-in also works on dependent data validation.
- It works on large list (I tested it on 100K rows of data).
- One caveat of using macro is when macro changes/writes something on sheet it will delete Undo Stack, so at that time you can't use UNDO. In this case it happens every time the combobox value is inserted into the active cell.
Search_deList_v1 add-in:
Search_deList_v1
=========================================================================================
Update, 2022-Nov-18:
Search deList v.2.1 + manual.zip, it works on Excel 2007 or later:
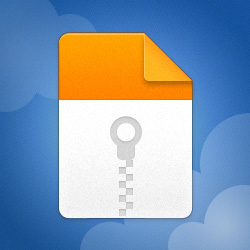
Search deList v.2.1 + manual
MediaFire is a simple to use free service that lets you put all your photos, documents, music, and video in a single place so you can access them anywhere and share them everywhere.
www.mediafire.com
Search deList v.365.1 + manual.zip, it works on Excel 365 or later
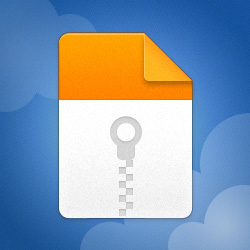
Search deList v.365.1.1 + manual
MediaFire is a simple to use free service that lets you put all your photos, documents, music, and video in a single place so you can access them anywhere and share them everywhere.
www.mediafire.com
This new version has some additional features, some of them:
Several ways to search, like using AND or OR or LIKE operator , with or without keyword order.
Sort the list by original order or ascending order.
Widen or shorten the combobox width at run time.
Insert multiple entries into the cell.
=======================================================================================
Regards,
Akuini
Last edited by a moderator:





