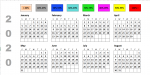sarahjanebaird
New Member
- Joined
- Jan 8, 2020
- Messages
- 15
- Office Version
- 365
- Platform
- Windows
Hello,
I have gone through so many pages trying to figure this out. I have a 2020 calendar that depending on the day needs to have a certain color fill the date but I still need to be able to see the date in the cell. I want to use a drop down box because the people who will be using this cannot be fully trusted to use the chosen colors if they have to go through the fill list (I saw their last year list and it is a mess of colors)
Please help! I've uploaded an image hopefully showing better what I mean!
I have gone through so many pages trying to figure this out. I have a 2020 calendar that depending on the day needs to have a certain color fill the date but I still need to be able to see the date in the cell. I want to use a drop down box because the people who will be using this cannot be fully trusted to use the chosen colors if they have to go through the fill list (I saw their last year list and it is a mess of colors)
Please help! I've uploaded an image hopefully showing better what I mean!