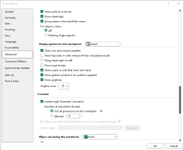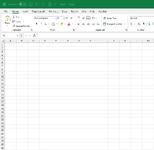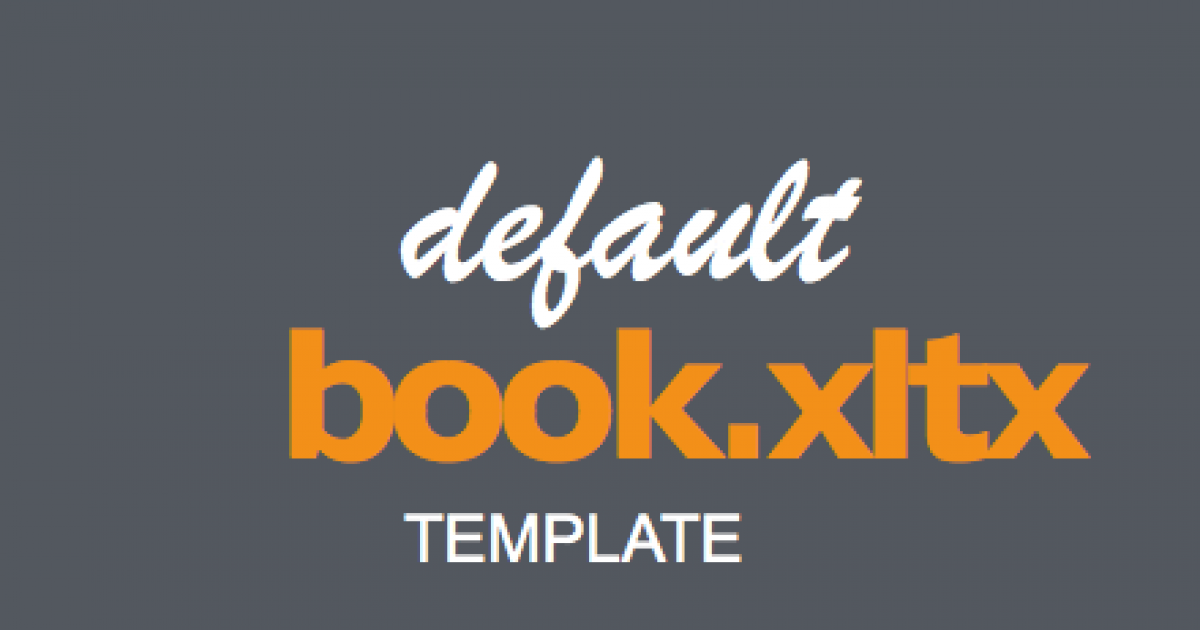Every time I open a new workbook, the default setting for borders is set to white instead of grey. I have to go into advanced settings every time and change it to grey to be able to see the cells. I have tried to uninstall and re-install several times with no luck. I have even contacted MS support with no luck. I have emailed them several times, also with no response. I have uploaded pics of the new workbook and the settings showing it defaulted to white. I am running microsoft 365, win 11 pro, 23H2, build 22631.3155. I have updated windows and microsoft 365.
Excel is version 2402 build 16.0.17328.20108 (should be current, just updated) the update did not fix the issue.
Any help would be great as MS is not helpful.
Thanks!
Excel is version 2402 build 16.0.17328.20108 (should be current, just updated) the update did not fix the issue.
Any help would be great as MS is not helpful.
Thanks!