Assign a Macro to a Toolbar Icon
November 11, 2021 - by Bill Jelen
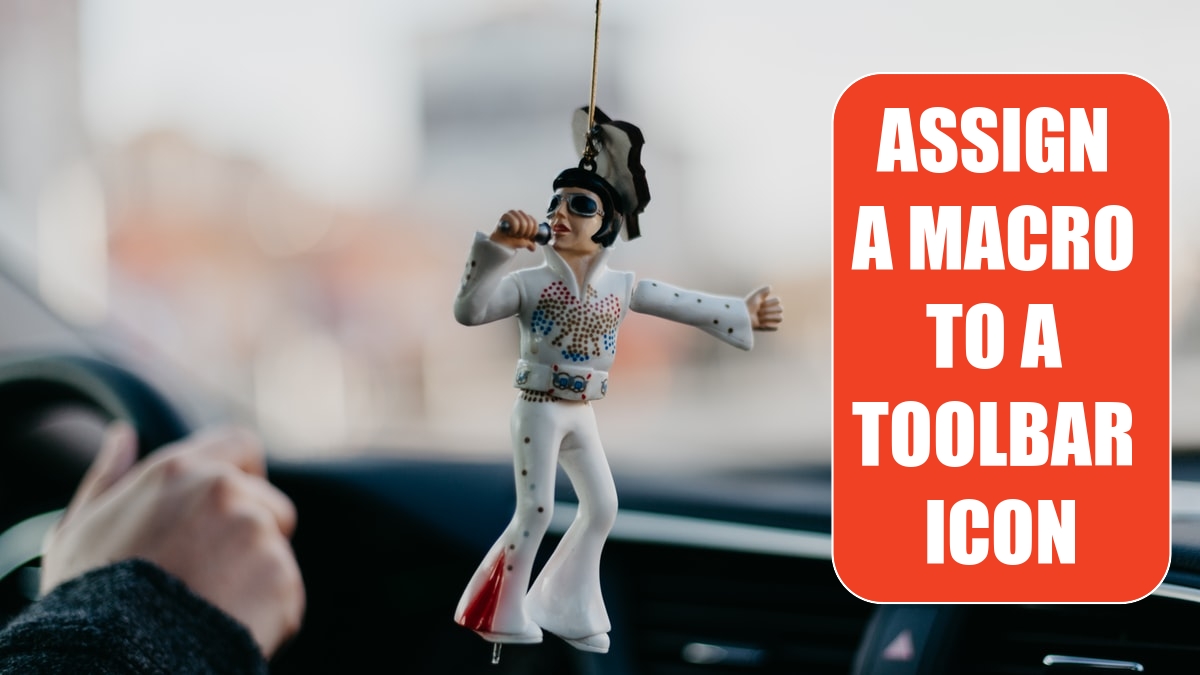
Problem: I want to run a macro from an icon in the Ribbon or the Quick Access Toolbar.
Strategy: This is similar to "Make Your Most-Used Icons Always Visible", with a couple of extra steps.
1. Right-click on the Quick Access Toolbar and choose Customize Quick Access Toolbar.
2. In the top-left dropdown, choose Macros.
-
3. In the left list box, choose the desired macro. Click the Add >> icon in the center of the screen.
4. Click on the macro in the right list box. Click Modify... at the bottom.
5. Choose one of the 180 available icons. Fondly recall the 4096 icons available in Excel 2003.
6. Type a meaningful tool tip in the box for Display Name.
7. Click OK for each of the open dialog boxes.
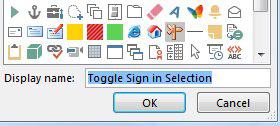
Result: the icon will be available in the Quick Access Toolbar.
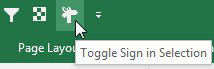
This article is an excerpt from Power Excel With MrExcel
Title photo by emrecan arık on Unsplash
