Change All Red Font Cells to Blue Font
October 13, 2023 - by Bill Jelen
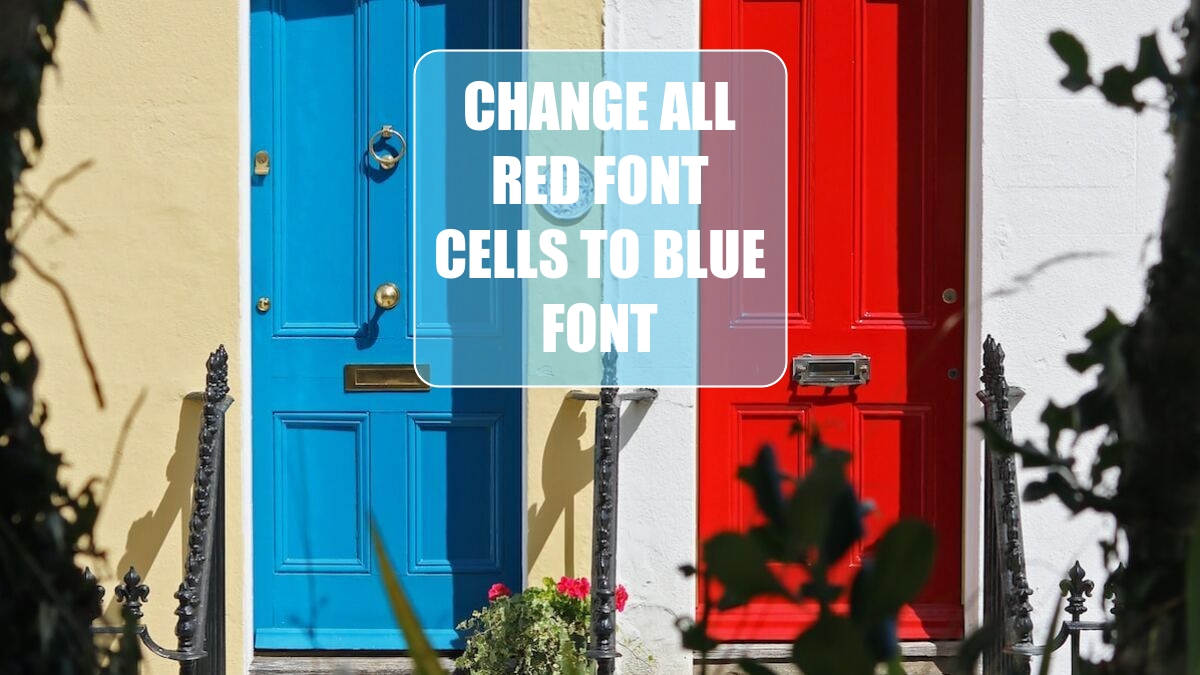
Problem: I’ve marked a few hundred cells in a large workbook using a red font. My manager is superstitious and wants all the red cells changed to blue. The red cells are not contiguous. I did not use cell styles to apply red.
Strategy: You can use Find and Replace to change formats. Here’s what you do:
1. Select the entire range that contains the red cells.
2. Press Ctrl+H. Excel will display the Find and Replace dialog.
-
3. Click the Options button to show additional options.
4. Leave the Find What and Replace With boxes blank.
5. On the right side, choose the dropdown next to the top Format button. Choose Format From Cell. Click on a cell with a red font.
6. Assuming you don’t already have a cell formatted in blue, click on the bottom Format button. Excel will display the Find Format dialog. Go to the Font tab and choose a blue color. Click OK to return to Find and Replace.
7. Click Replace All.
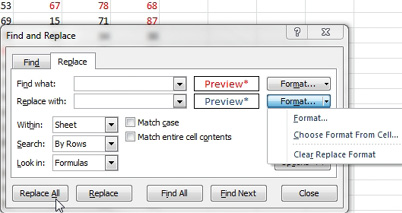
Results: The red fonts are changed to blue.
Gotcha: When you choose the format from an existing cell, Excel picks up all the formats. When you perform the Replace, if a format does not match exactly, the cell will not be replaced. For example, if some cells were left-justified instead of right-justified, they will not be replaced.
This article is an excerpt from Power Excel With MrExcel
Title photo by Tim Johnson on Unsplash
