Change the Appearance of Cell Notes
November 01, 2023 - by Bill Jelen
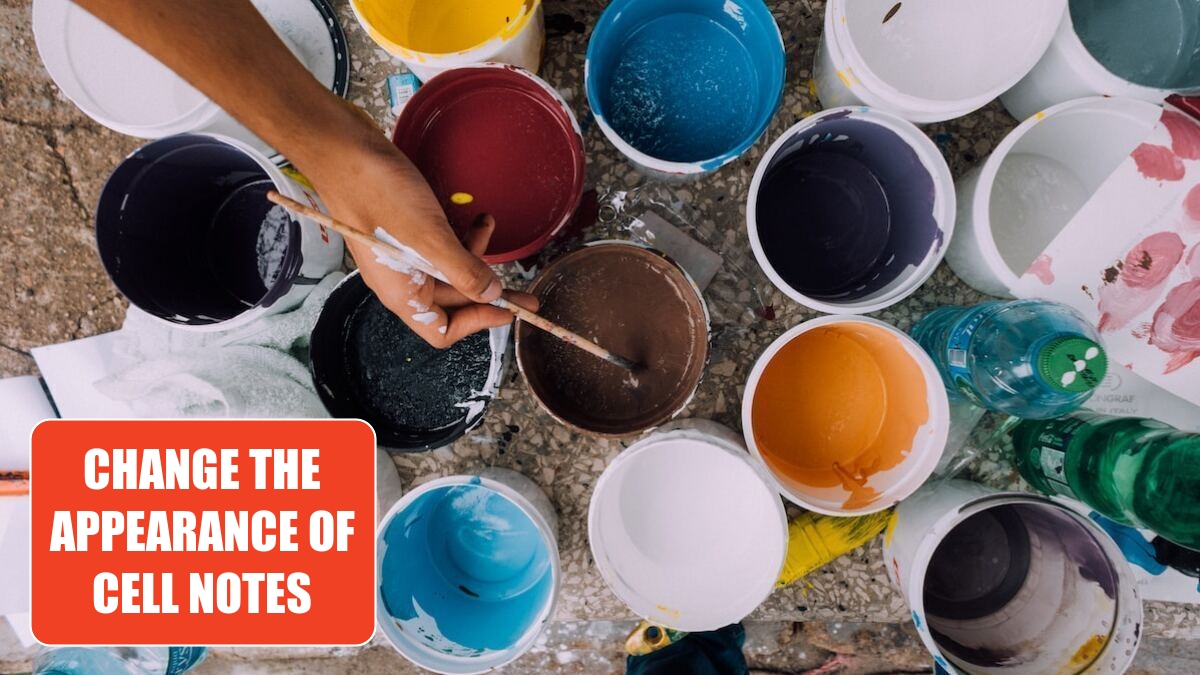
Problem: I typed a very long note in a cell. The note is longer than the note box will display. How can I read the entire note?
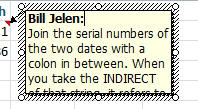
Strategy: Use the resize handles while editing the note to enlarge the note.
Excel also gives you complete control over the size and appearance of the note box. When you are editing the text within the note, the border around the note is diagonal lines. If you press Press Ctrl+1 at this point, you can only control the font.
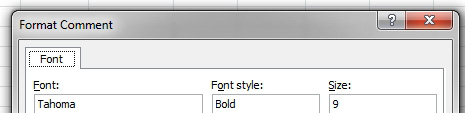
To get the complete set of formatting options, you must first left-click the diagonal lines border. This will change the diagonal lines to dots. While the border is dots, press Ctrl+One. Excel will display the complete Format Note dialog with all the tabs.
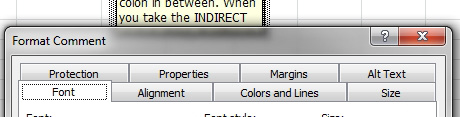
Additional Details: You can change the yellow background. In the Format dialog, choose Colors and Lines. Open the Fill dropdown and choose Fill Effects from the bottom of the list.
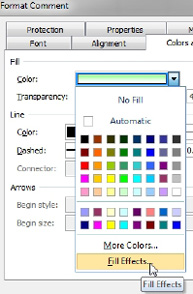
You can insert a gradient and even change the transparency of the note so that the underlying cells can show through.
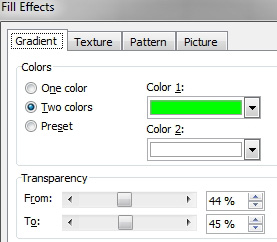
Result: The note will appear with formatting different than 99.9% of the notes that people are used to seeing.
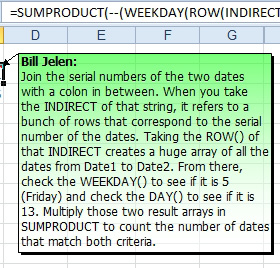
Additional Details: It is possible to globally change the default color of all future notes, but I don’t recommend it. The note color is drawn from the Tooltip color in the Control Panel. You can edit this with Start, Control Panel, Personalization, Window Color, Advanced Appearance Settings. Open the Item dropdown and choose Tool Tip. Open the Color 1 dropdown and choose Other.... You can enter RGB values to build any color.
Gotcha: You will be amazed how many tool tips there are in Windows. The new color of the tool tips was too distracting for me. I wanted to change the color back, but the original light yellow is not offered as a standard color in the dropdown. If you want to go back to the original yellow, use these settings:
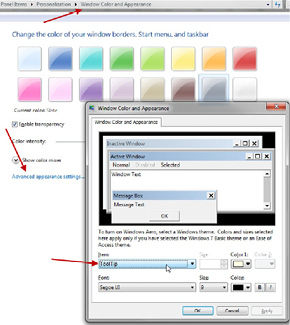
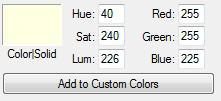
This article is an excerpt from Power Excel With MrExcel
Title photo by russn_fckr on Unsplash
