Change the Note Shape to a Star
November 06, 2023 - by Bill Jelen
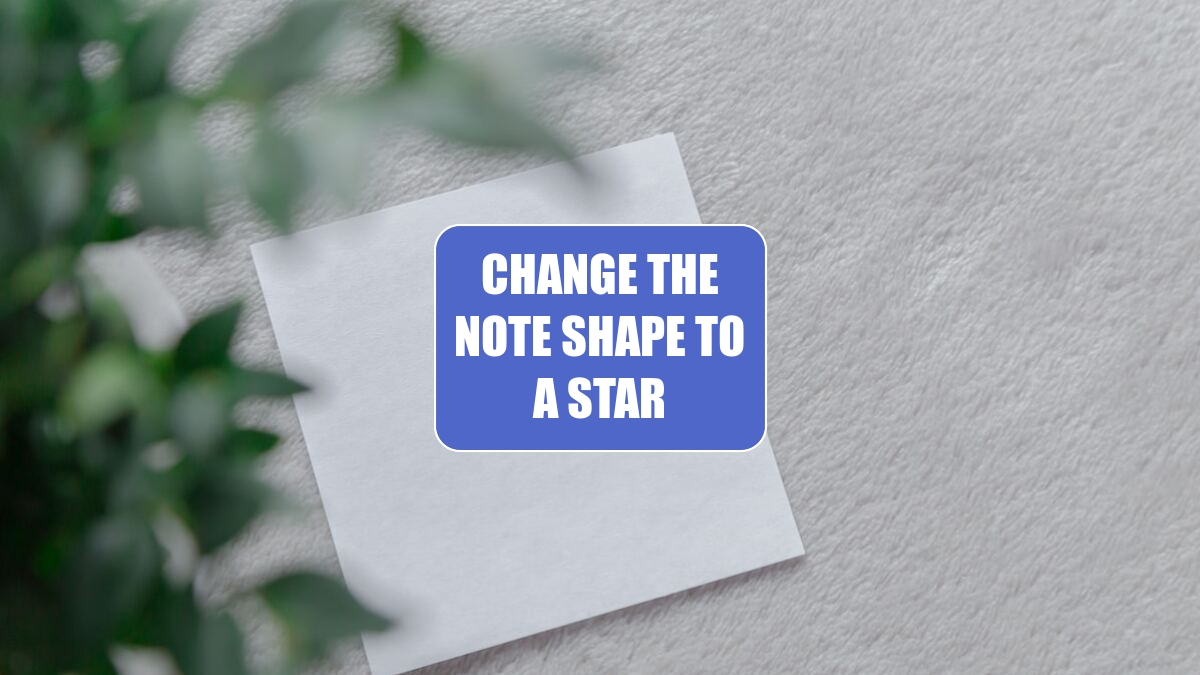
Problem: I would like to jazz up a note by changing it to a starburst or some other shape.
Strategy: This trick has become more difficult since Excel 2003, but it is possible with a little customization of the Quick Access toolbar. The command you need is the Change Shape command. It appears on many contextual ribbon tabs, but because Microsoft puts away the tabs when you unselect an object, the command is not available to change the shape of a note.
Instead, you have to add the icon to the Quick Access toolbar. Follow these steps:
1. Right-click the Quick Access toolbar and choose Customize Quick Access Toolbar.
-
2. In the top-left dropdown, choose All Commands.
3. Scroll down to the Change Shape icon. Select this item and click the Add button.
4. Click OK to close the Excel Options dialog.
When the Change Shape icon is on the Quick Access toolbar, follow these instructions to change the note shape:
1. Add a regular note to a cell.
2. Select the cell that contains the note.
3. Choose Review, Edit Note. The note will appear, surrounded by diagonal lines.
4. Left-click the diagonal lines to change them to dots.
5. Select a new shape from the Change Shapes icon on the QAT.
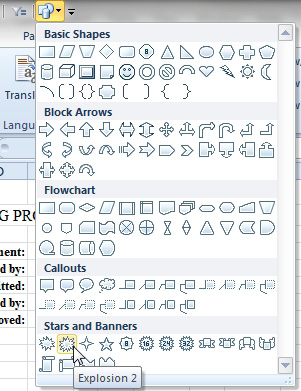
The note will change from a rectangle to a starburst. However, the note is not large enough to show the entire note.
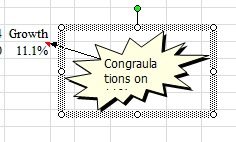
6. Grab a corner resize handle and drag to make the shape larger.
7. On the Home tab, choose Middle Align from the vertical alignment icons. Choose Align Center from the horizontal alignment icons. Increase the font size to 10.
Results: The note will appear as a starburst.
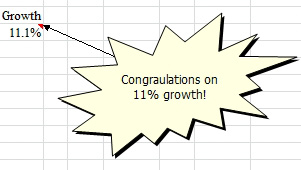
Additional Details: You can grab the green rotate handle and rotate until you have the shape that best fits the text.
This article is an excerpt from Power Excel With MrExcel
Title photo by Diana Polekhina on Unsplash
