Circle a Cell on Your Worksheet
November 17, 2023 - by Bill Jelen

Problem: Excel offers an excellent calculation tool. However, I know that some people are visually oriented, and their eyes glaze over when they look at a large white sheet with black numbers. I want to use graphics to call attention to certain numbers.
Strategy: You can add graphics to a worksheet by using Shapes. Follow these steps:
1. Select Insert, Shapes dropdown. Choose the oval.
2. Left-click fairly far above and to the left of the cell where you want to use the graphic.
-
3. Drag down and to the right. in the worksheet and drag to draw an oval.
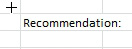
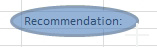
Gotcha: Although the shape is transparent as you drag, when you release the mouse button, the Shape is filled with theme color 1 and covers up text.
You would think that choosing from the top row in the Shape Styles gallery would solve the problem, especially since the thumbnail shows letters showing through the shape. However, that thumbnail refers to text box text, not cell text.
4. Select Drawing Tools Format, Shape Fill dropdown and choose No Fill to allow the cell text to show through.
Additional Details: If you will be drawing many shapes and you want them all to be transparent, right-click the first shape and choose Set as Default Shape. Any additional shapes you draw will have similar fill and line colors.
Results: Excel will add an attention-grabbing shape to the worksheet. This will draw the reader’s eye to the conclusion.
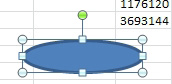
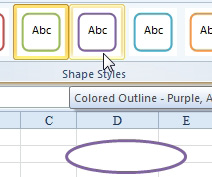
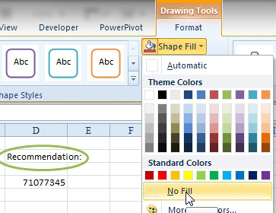
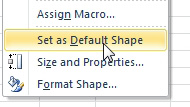
This article is an excerpt from Power Excel With MrExcel
