Control How Your Name Appears in Notes
November 02, 2023 - by Bill Jelen

Problem: When I insert a note, the name displayed in bold is Customer. Can I change this so everyone knows which notes I inserted?
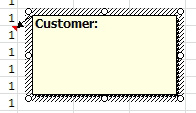
Strategy: You can change the name that is displayed in notes. To do so, you select File, Options. At the bottom of the first category, edit the User Name to the name you would like displayed in notes.
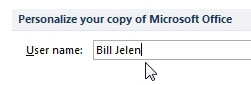
Additional Details: Would you prefer no name in the notes? If you completely erase this field, Excel will pick up the computer user name. If you put a space, the note will appear with a space and a colon in row 1.
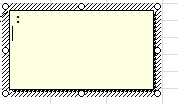
If you want to remove the name from a single note, you can select the name and press Delete or backspace through the name. Be careful that your note doesn’t end up in bold. Typically, the name will appear in bold, and the note you type will appear in normal font.
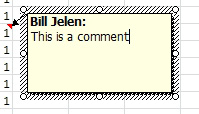
When you backspace through the name and then begin to type, Excel will be in bold mode, and any note you type will appear in bold.
To turn off the bold mode, press Ctrl+B before you begin to type the note.
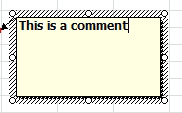
This article is an excerpt from Power Excel With MrExcel
Title photo by Austin Kirk on Unsplash
