Create a Flattened Pivot Table for Reuse
December 02, 2022 - by Bill Jelen

Problem: Why would they put three different kinds of information in column A? Doesn’t this make pivot tables as silly as the person who created the bad data set back in “Add a Customer Number to Each Detail Record”?
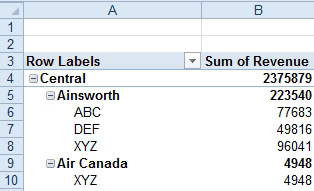
My goal is to use the pivot table to make a summary, then convert to values for use as a new data set. Having three different fields in column A is really bad form.
Note: I’ve met one person who likes compact view. He has 15 fields in the Row Area of his report. Compact layout allows that report to fit on a screen.
Strategy: It is very annoying that Microsoft made this new view be the default. Luckily, it is only a few clicks to go back to the proper view.
-
1. Select one cell in the pivot table.
2. Choose the Design tab of the ribbon.
3. Open the Report Layout dropdown.
4. Change from Compact Form to Tabular Form.
5. Open the Report Layout dropdown again and choose Repeat All Item Labels.
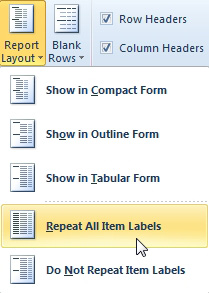
6. For each field in the Row Area except the last field, open the dropdown in the Row Area dropdown and choose Field Settings.
7. In the Field Settings dialog, choose None for Subtotals.
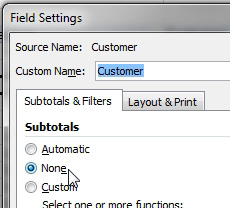
8. On the Design tab, open the Grand Total dropdown and choose Off for Rows and Columns.
The result is a flattened pivot table, perfect for re-use as a new consolidated data set. Copy the pivot table and paste as values to a new worksheet.
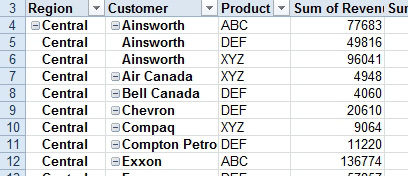
This article is an excerpt from Power Excel With MrExcel
Title photo by Roberto Huczek on Unsplash
