Easy Picture Transparency in Excel
October 01, 2018 - by Bill Jelen

The Microsoft Ignite Conference was held in Orlando last week. There were several new Excel features announced.
Today, a quick article about the Picture Transparency tools in Excel. You can easily insert a photograph in Excel using Insert, Picture. But that photo is displayed on top of the cells and you can not see the values in the cells.
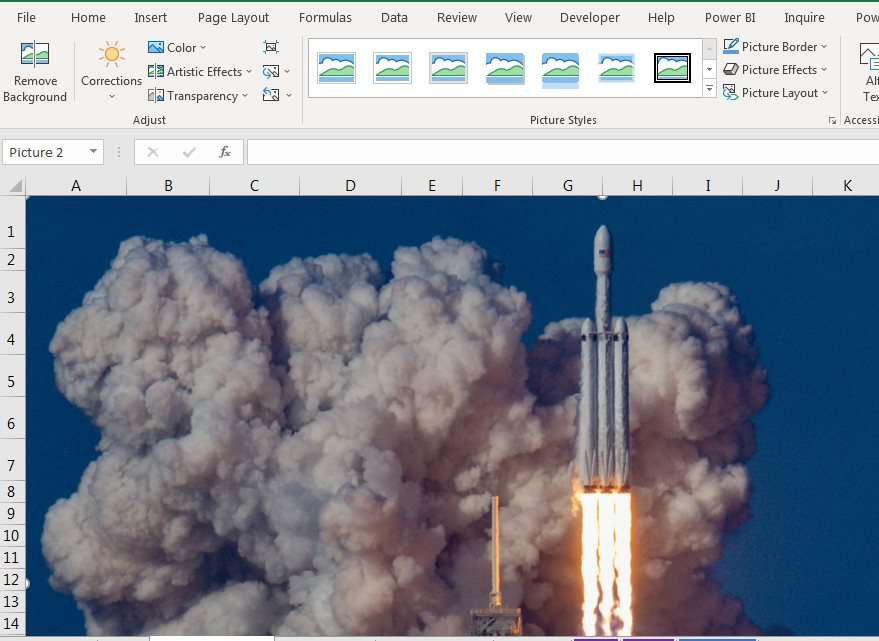
Select the picture. On the Picture Tools | Format tab, there is a new Transparency slider. Choose one of the thumbnails to adjust the photo transparency.
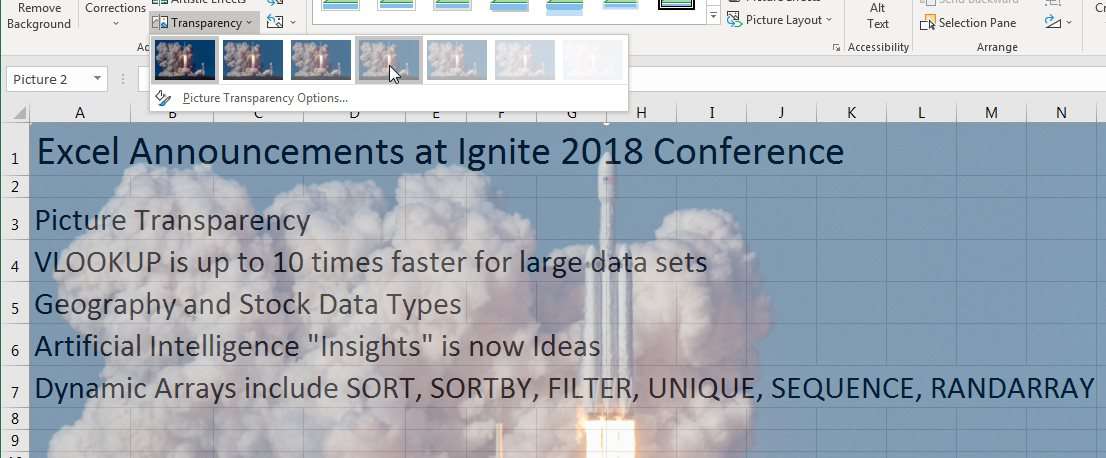
If you need to fine-tune the settings, you can use the menu item and adjust from 0 to 100% transparency.
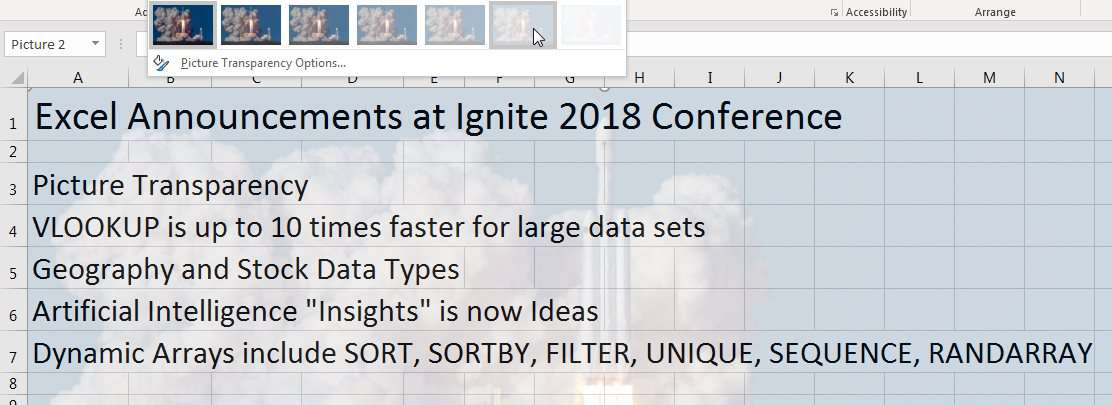
The only difficulty now is that you can't click on cell A1 to select it. You will have to either click to the right of the picture and use the arrow keys, or press F5 or Ctrl+G to display the Go To dialog. Type A1 and click OK.
Watch Video
Download Excel File
To download the excel file: easy-picture-transparency-in-excel.xlsx
Excel Thought Of the Day
I've asked my Excel Master friends for their advice about Excel. Today's thought to ponder:
"Excel everyday!"
Title Photo: Dinh Pham on Unsplash
