Entering a Formula using the Arrow Keys
February 26, 2018 - by Bill Jelen
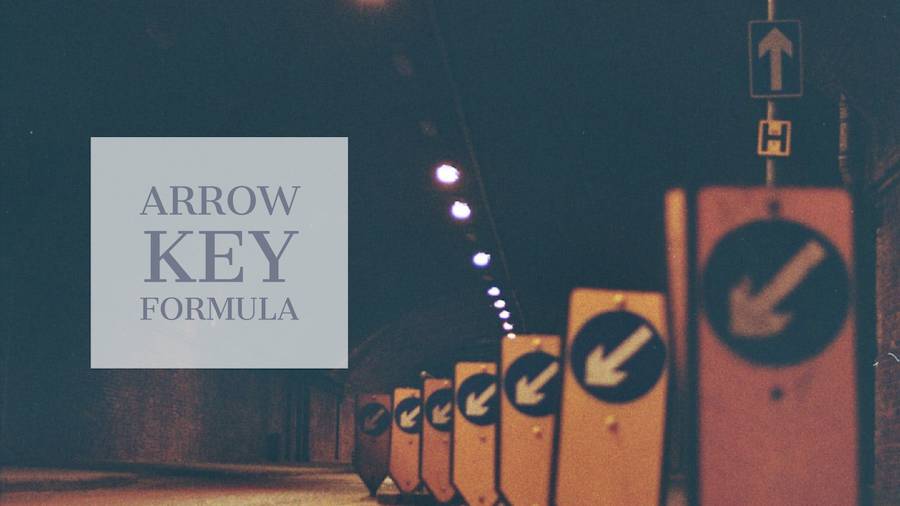
To be fast in Excel, you need to stop reaching for the mouse. Today, an amazingly fast way of entering formulas that will save you six trips to the mouse.
Keeping your hands on the keyboard will make you faster at Excel. Try this exercise.
- Go to your keyboard and press the Enter key
- Go to your mouse and press the left mouse button
- Go to your keyboard and press the Enter key
- Go to your mouse and press the left mouse button
- Go to your keyboard and press the Enter key
- Go to your mouse and press the left mouse button
You waste time moving your hand. You might be able to use your peripheral vision to watch the mouse, but your eyes will likely not remain focused on the Excel screen.
To contrast this process, go to any cell in Excel and type 121212. It is fast. Six keystrokes without ever reaching for the mouse.
With a little practice, you can get to the point where you can enter a formula quickly by using Excel's arrow keys. In the following image, you want to do A2*B2-C2. Start in D2. Type a plus or an equals sign to start the formula.
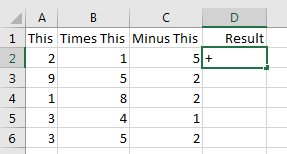
Press the left arrow key three times to enter cell A2 in the cell.
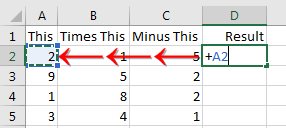
To commit the A2 to the formula, press any math operator key. In this case, use the * above the 9 on the numeric keypad.
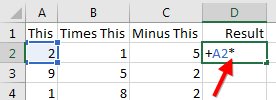
I've seen people be confused at this point in the process. Look at the image above. Cell A2 is outlined in blue. Cell D2 is outlined in green. At this point, the focus has returned to the formula cell in D2. If you want to point to B2, you will press the left arrow key twice.
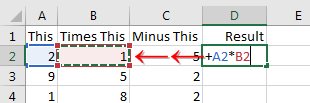
To finish the formula, type the minus sign, left arrow key to point to C2, and then press Enter or Ctrl + Enter.
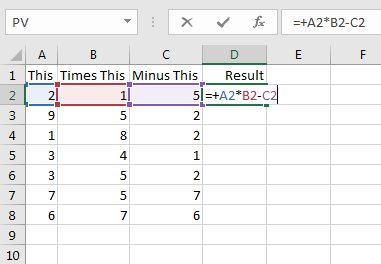
I started out suggesting Ctrl + Enter so you could reach for the mouse to double-click the fill handle. But why should you abandon the keyboard now? To copy the formula you could do these steps:
- Press Enter to accept the formula. Excel moves to D3.
- Press the Left Arrow once to move to C3
- Press Ctrl + Down Arrow once to move to the bottom
- Press Right Arrow to move back to the empty cell at the bottom of column D.
- Press Ctrl + Shift + Up Arrow to select all of the empty cells and the formula at the top.
- Type Ctrl + D to copy the formula down through the selection.
I wish I could say that I was looking ahead and being smart when I learned the Excel arrow key method. But the truth is that I am so ancient, I had to use spreadsheets without a mouse, so we were forced to use arrow keys.
It is mouse-free Monday. You will be faster in Excel if you learn some keyboard shortcuts. I am suggesting that you try to give up your mouse in Excel for one hour each Monday. I will provide a new Excel Keyboard Technique each Monday.
Excel Thought Of the Day
I've asked my Excel Master friends for their advice about Excel. Today's thought to ponder:
"He who knows no formulas is using Word."
Title Photo: 35mm / Unsplash
